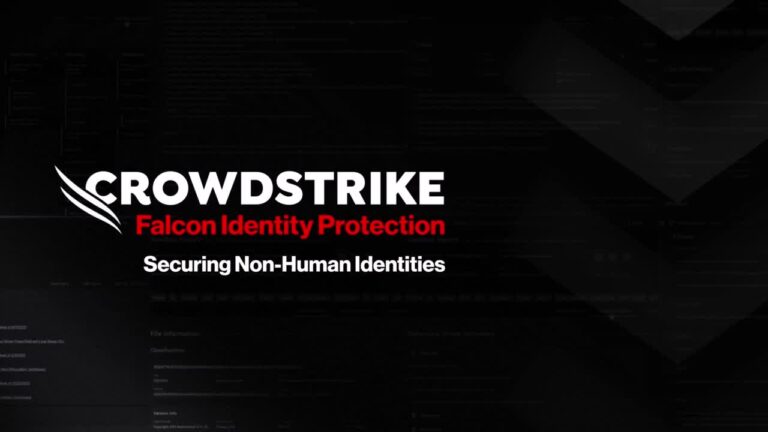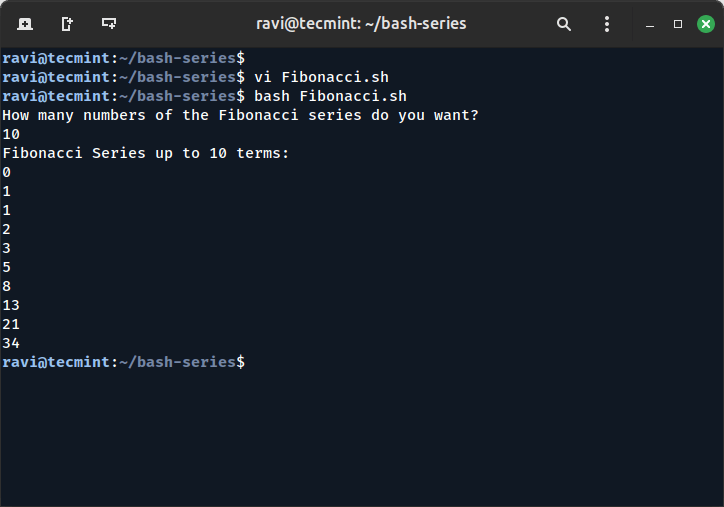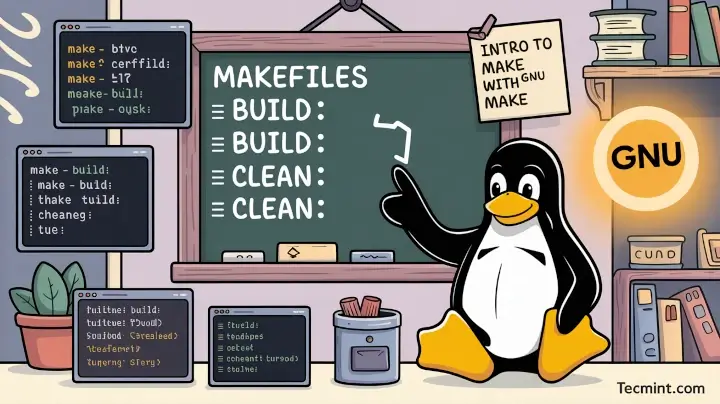If you want to edit your documents, spreadsheets, and presentations using an AI model locally deployed on your Ubuntu machine, the ONLYOFFICE Desktop Editors and GPT4ALL combination is not the only choice.
There is an alternative AI platform that you can easily install on your device and use its AI models to deal with local office files. This platform is called LocalAI, and supports integration with the ONLYOFFICE desktop office suite.
What this means is that you can locally deploy one of LocalAI’s models and use its capabilities while editing docs, sheets, slides, and PDFs in ONLYOFFICE.
In this guide, you will learn how to enable AI-assisted document editing on Ubuntu by installing and connecting LocalAI to ONLYOFFICE Desktop Editors.
In case you don’t have the ONLYOFFICE program installed on your machine, you will also find detailed instructions on how to do it with ease.
Let’s get down to business!
Step 1. Install ONLYOFFICE Desktop Editors on Ubuntu
One of the key elements of the combination we are going to install is ONLYOFFICE Desktop Editors, an open-source office suite for Linux that is fully compatible with Word documents, Excel spreadsheets, PowerPoint presentations, and PDF files. This app is a decent MS Office alternative for Linux users who have to deal with the DOCX, XLSX, and PPTX formats.
On Ubuntu, ONLYOFFICE Desktop Editors can be installed in different ways. All the available installation methods are described step-by-step in this Tecmint guide so you can choose the most convenient method for you.
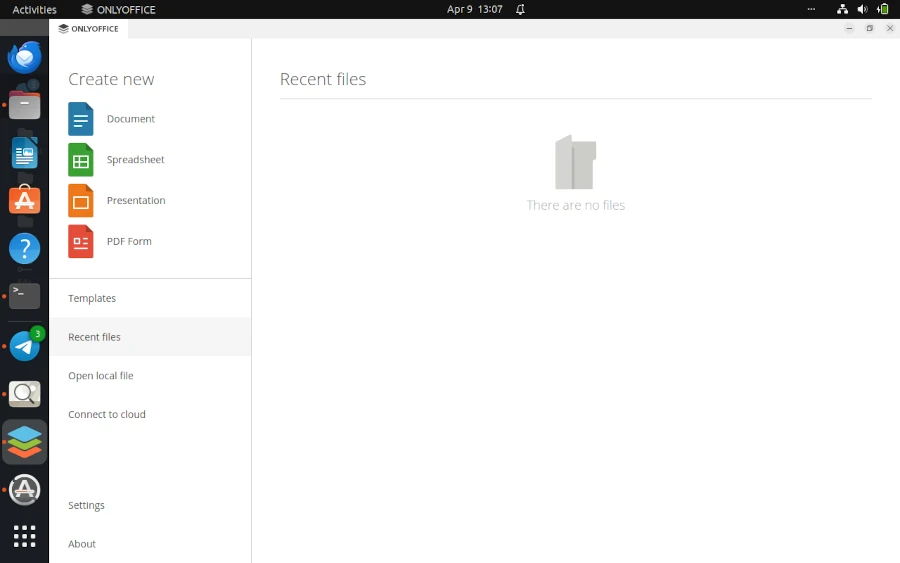
Step 2: Deploy LocalAI and Install a Model
The next important element of our powerful combination is LocalAI. In a nutshell, it’s an open-source platform designed for the local execution of various AI models and chatbots.
Before you install it, please make sure you have enough free disc space on your Ubuntu machine, as a minimum of 20 GB is required for storing local models and temporary files.
The more models you plan to install, the more free space you need. Another requirement you need to pay attention to is RAM. Generally, 8 GB of RAM is enough for simple tasks but some operations might require up to 16 GB of RAM for smooth and seamless performance.
To install LocalAI on your machine, open the terminal and run the curl command:
curl https://localai.io/install.sh | sh
During the installation process, you will be asked to enter your password.
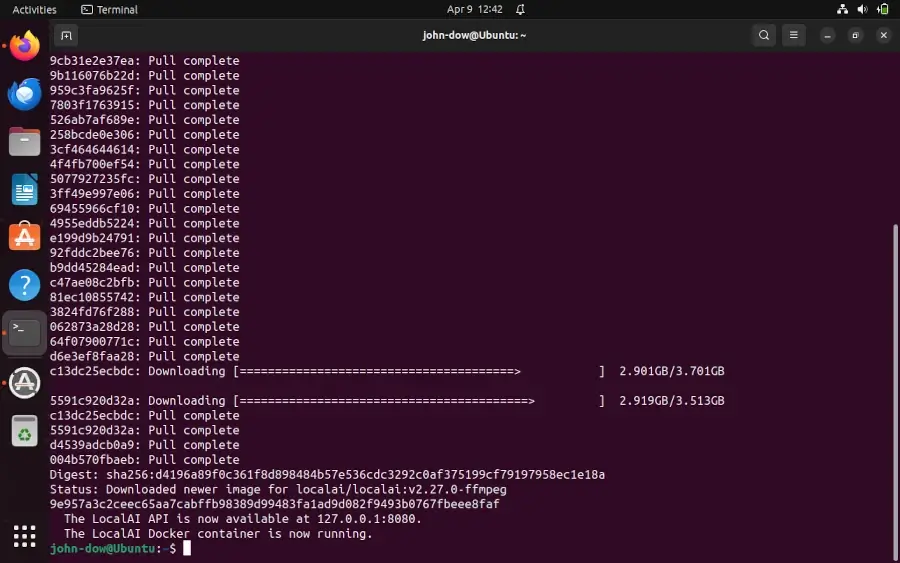
When the installation is over, open your web browser and go to http://127.0.0.1:8080. Using this URL address, you can access your LocalAI instance and manage available AI models.
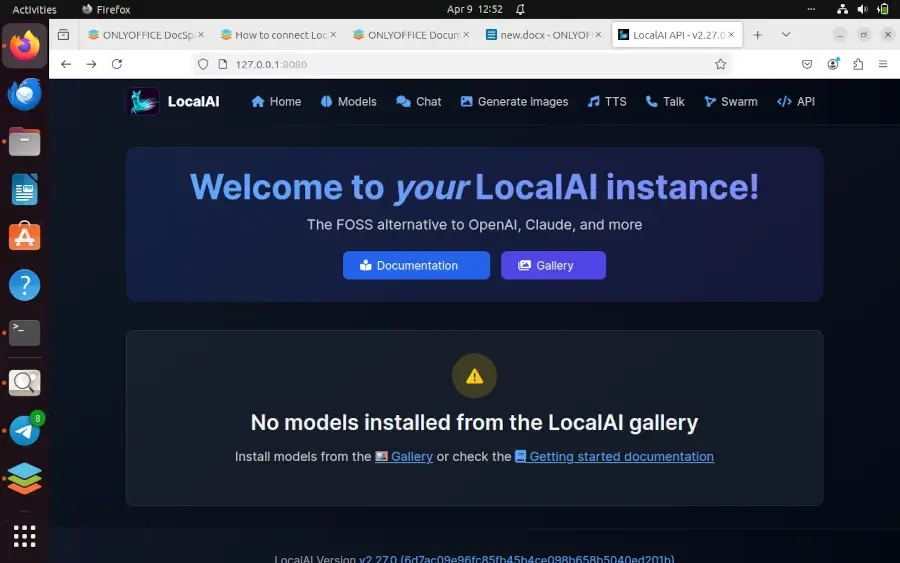
Now go to the Gallery and browse the list of all available options. You can find AI models for different tasks, such as text processing, image generation, and audio processing.
For document editing, you need something that can process text information. Select whatever you find appropriate and don’t forget that some models require a lot of free disk space.
Click Install and wait for some time – the installation process is automatic and doesn’t require manual operations. When you see the Installation completed label, you are ready to proceed with the next step.
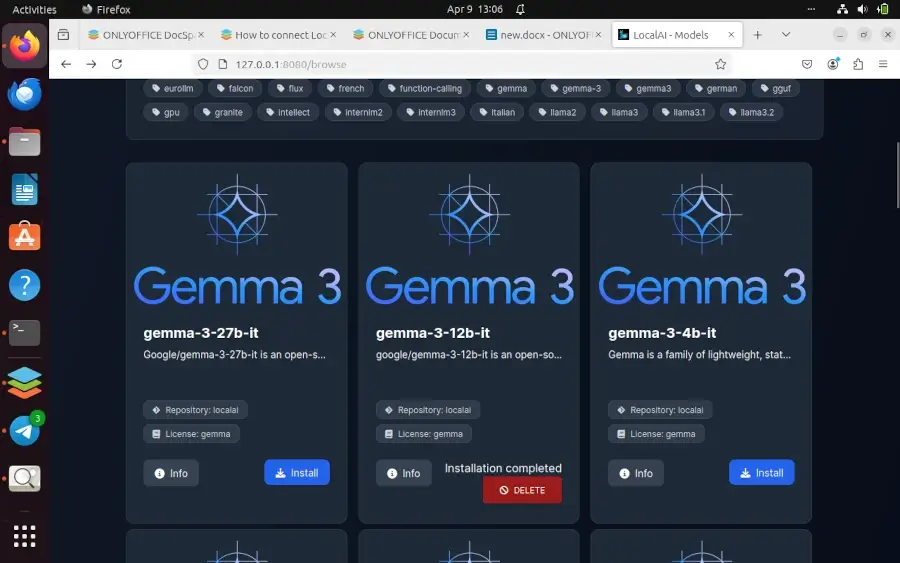
Step 3. Setting Up LocalAI in ONLYOFFICE with the AI Plugin
In ONLYOFFICE, no AI tool is connected by default, so you need to install the AI plugin first. To do so, launch the ONLYOFFICE app and either create a new document or open one of the local files on your machine.
After that, go to the Plugins tab on the top toolbar and launch Plugin Manager. The AI plugin is what you will see right away. Simply click the Install button.
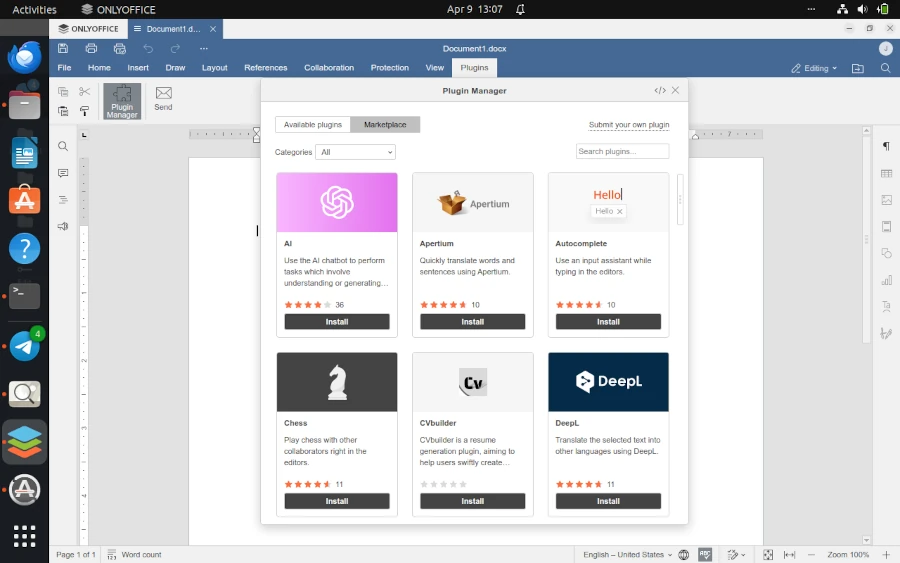
After the plugin is installed, you need to activate it on the same Plugins tab via the Background plugins menu. If done correctly, you will see a new tab on the top toolbar – AI. This tab is used for all AI-related operations and configurations.
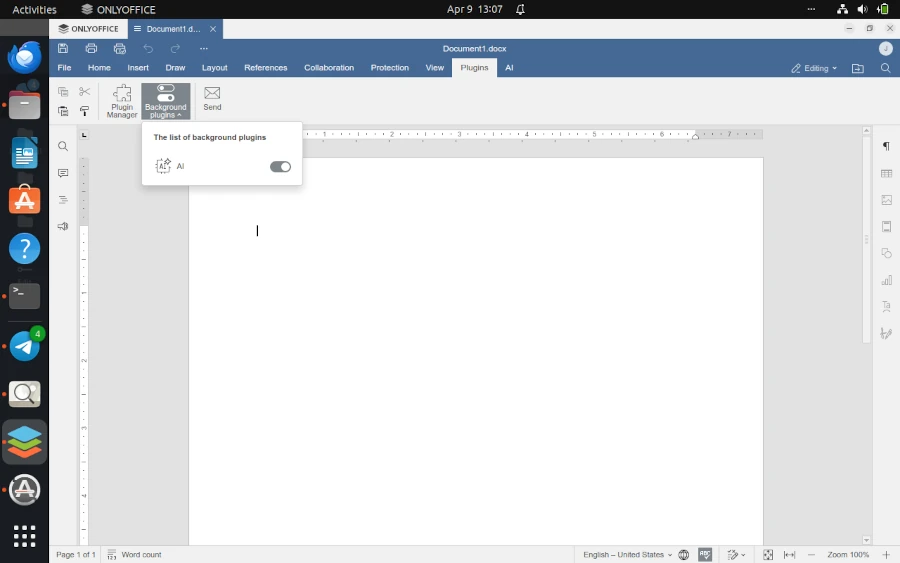
Now switch to the AI tab and open Settings. You will see the AI configuration window. This window is used to add, edit, and delete AI models in your ONLYOFFICE program. To add the already installed LocalAI model, click the Edit AI models button.
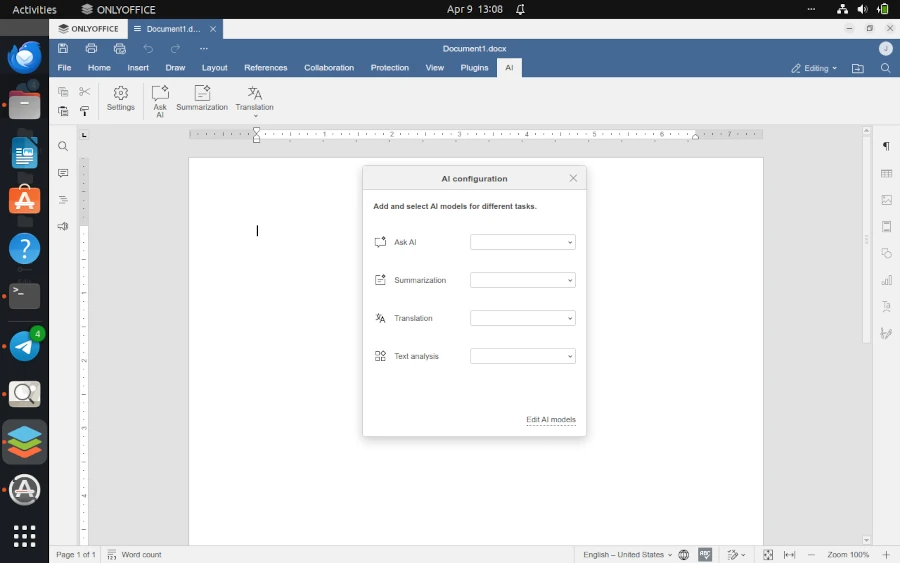
In the AI models list menu, press the + button to access the Add AI model option. This is what you need to add to your AI model. Find these fields in the Provider section:
- Name: here you need to type LocalAI
- URL: enter http://127.0.0.1:8080
If done correctly, your AI model will appear in the Model field. If you don’t see it, click the Update models list button. To finish the configuration process, click OK.
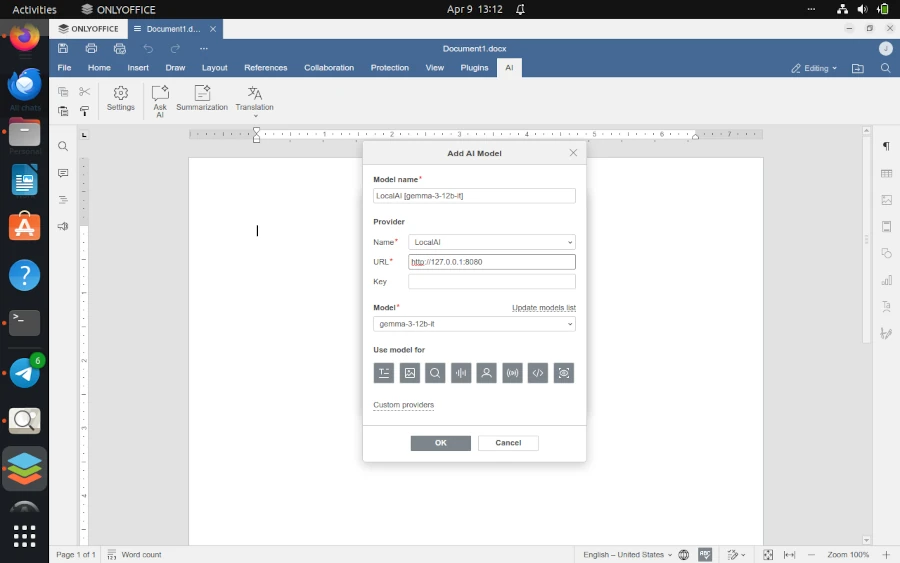
After you click OK, you will get back to the AI models list menu. Here you can edit your model, delete it, or even add a new one. Press the Back button to access the AI configuration window.
In this window, you can choose what tasks your Local’s AI model will perform. Currently, there are four options:
- Ask AI sends custom requests directly to your chatbot.
- Summarization makes long texts much shorter.
- Translation is used for quick translation into several languages, including English.
- Text analysis is designed to handle text-related tasks.
You can simply assign all these tasks to your LocalAI’s model or add a few more models and use them for a particular task. When ready, close the window.
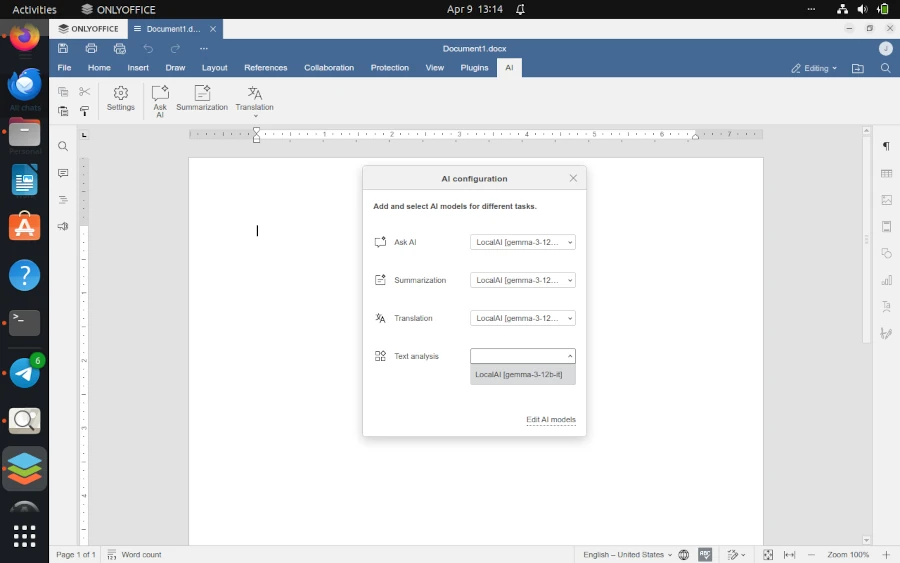
Step 5: Smarter Editing with LocalAI in ONLYOFFICE
Now that your model is added to the AI plugin in ONLYOFFICE Desktop Editors, you can start using its capabilities to make edits to your documents. Some options are available on the AI tab, while others can be accessed via the context menu.
Generate new text content, make the existing text longer or shorter, rewrite paragraphs in different ways, translate, discover the meaning of different words, check your writing for mistakes, interact with your AI assistant in a separate window,w and more.
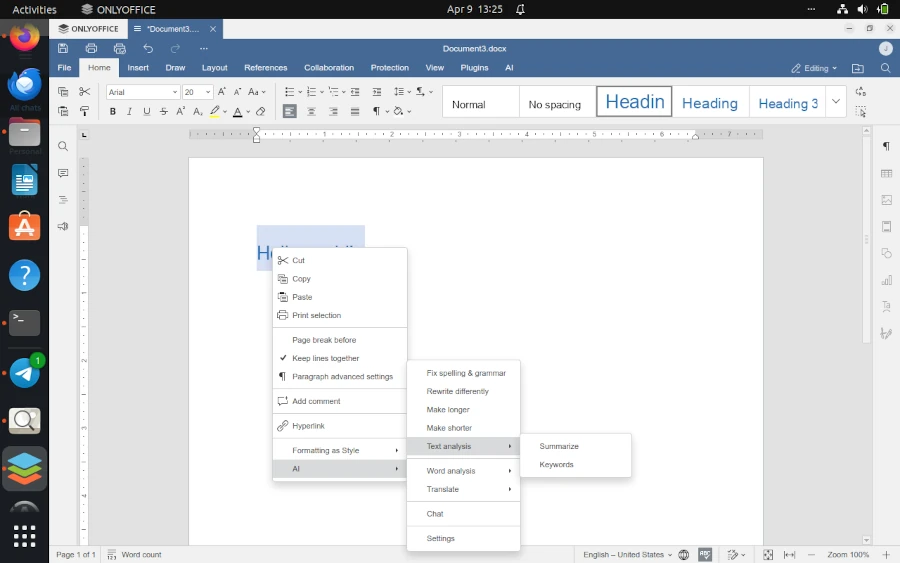
Conclusion
The biggest advantage of the ONLYOFFICE Desktop Editors and LocalAI integration is that you can use hundreds of large language models when working on docs, sheets, and slides.
You can flexibly choose what suits your needs better and even create unique combinations of various AI assistants to guarantee a flawless editing experience. Another strength is that you always control your data as you work offline.
An internet connection is needed only when you want to download a new model for your LocalAI instance. This is a good choice for Linux users whose top priority is security and data sovereignty.