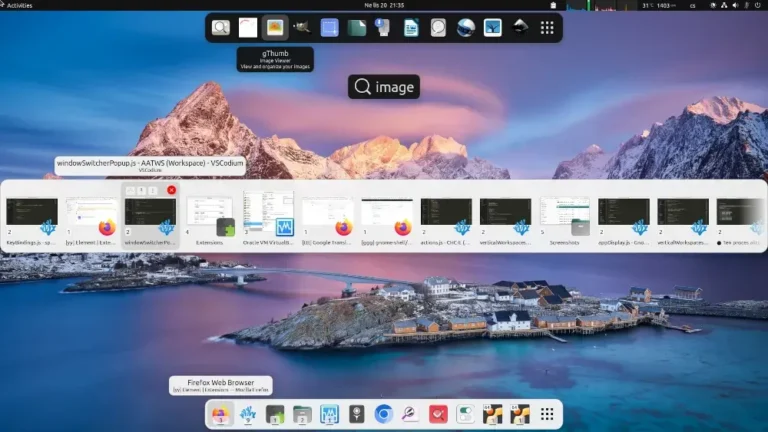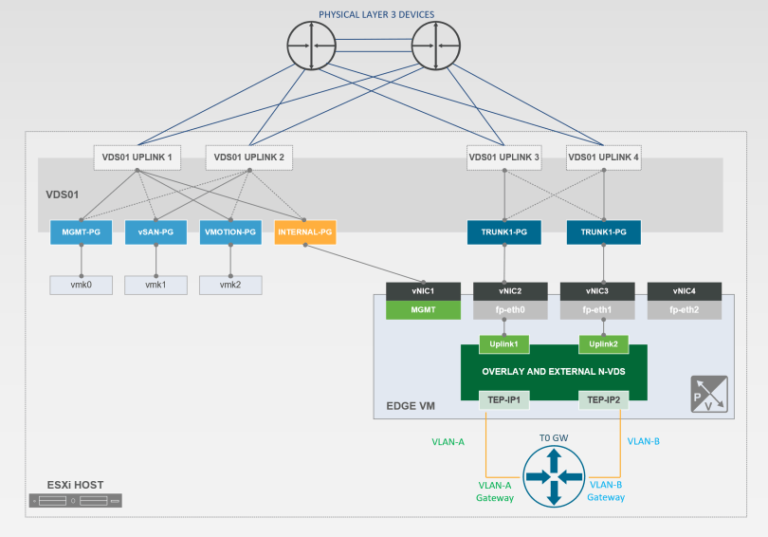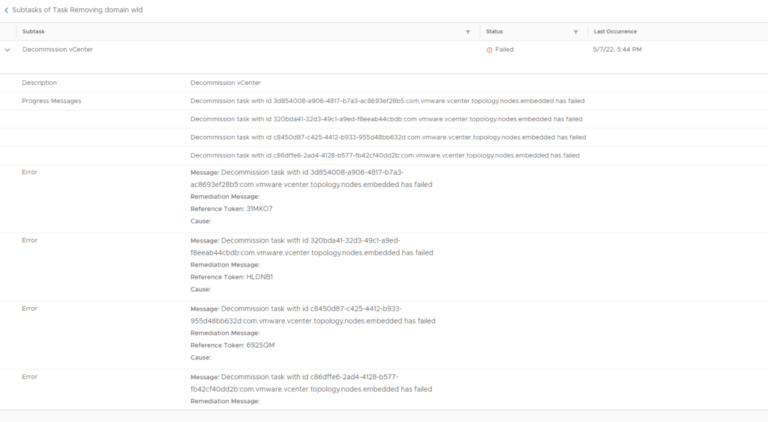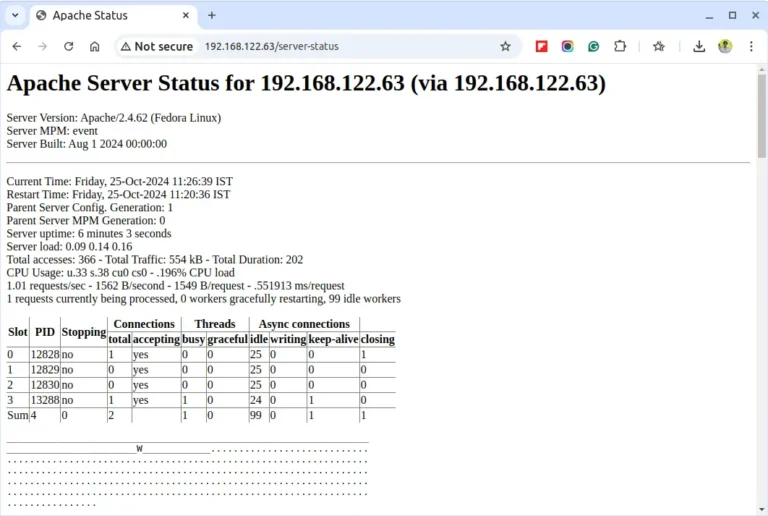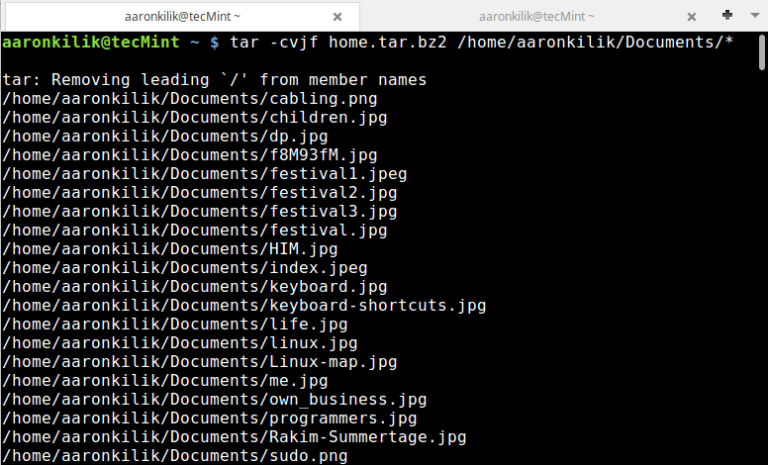So, you’ve just installed Ubuntu 25.04 “Plucky Puffin” on your computer—congrats! I recently did the same, and let me tell you, this release feels fresh, fast, and packed with cool features, but as with any new system, there are a few things I always do right after installation to make my setup smoother and more enjoyable.
Here’s my step-by-step guide, based on what worked for me.
1. First Things First: Update Everything
Even though Ubuntu 25.04 is brand new, there are always some updates waiting, so it’s a good idea to take care of them right away.
I opened the “Software Updater” from the app menu and let it check for updates.
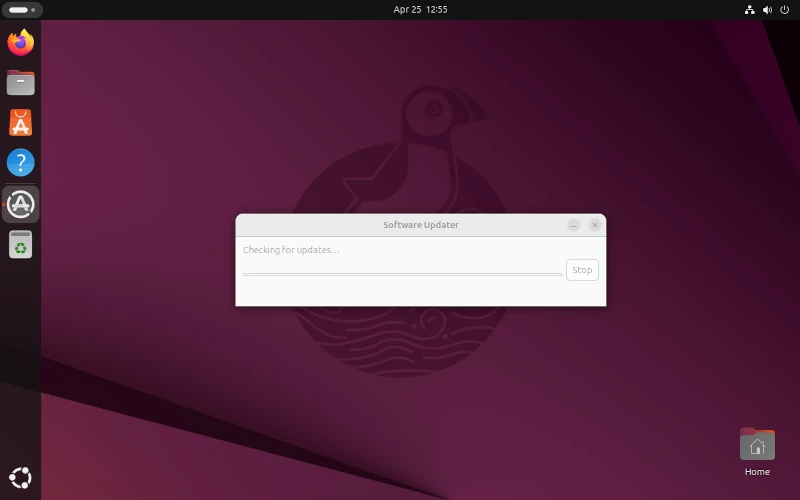
If you’re like me and prefer the terminal, just open it and type the following apt commands:
sudo apt update sudo apt upgrade
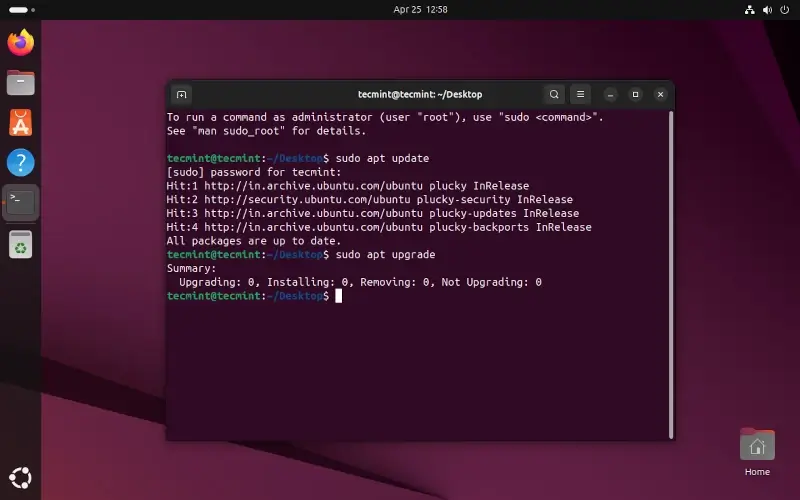
Once the updates were done, I restarted the computer to make sure everything was applied properly.
2. Add “New Document” to the Right-Click Menu
I always missed the “New Document” option when right-clicking in folders.
Here’s how I fixed it:
- Open the Text Editor.
- Save a blank file as Blank Document.txt in the Templates folder inside your Home folder (if you don’t see Templates, just create it).
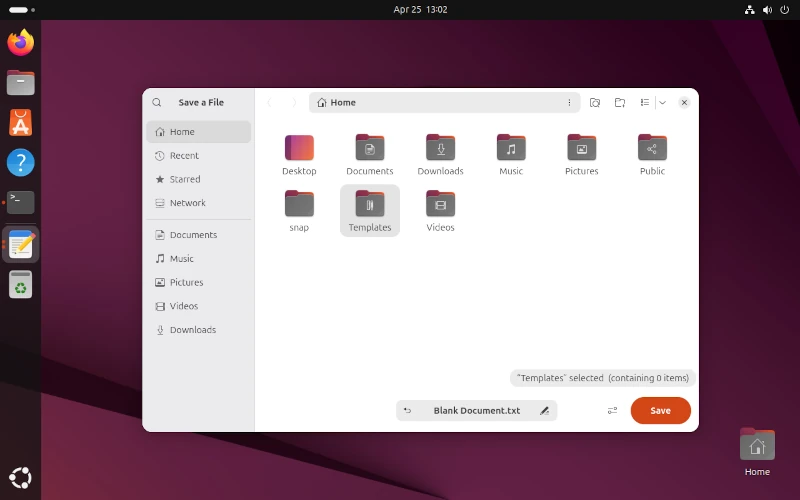
That’s it! Now when I right-click in any folder, I see “New Document” and can create new files easily.
3. Set Up My Printer
I use my printer often, so I made sure it was ready to go:
- I searched for “Printers” in the app menu.
- My printer showed up automatically. If yours doesn’t, just click “Add” and follow the steps.
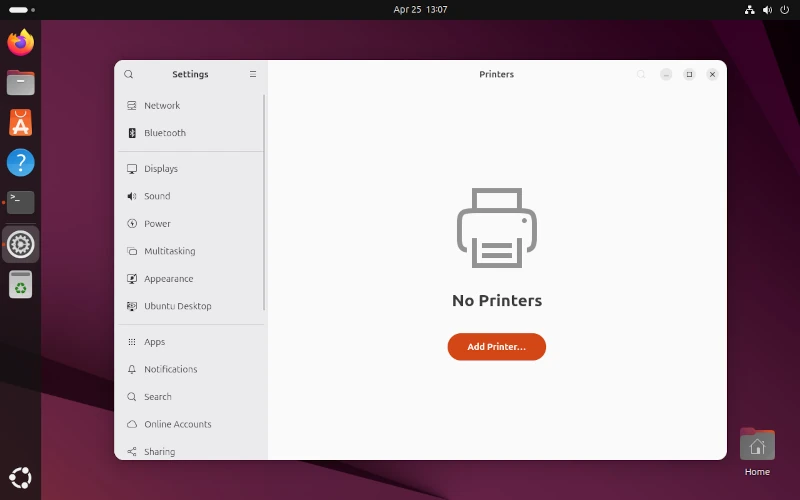
For more control (like sharing or advanced settings), I installed the printer tool by running:
sudo apt install system-config-printer
This made it easier to manage my printer settings.
4. Customize the Ubuntu Dock
The dock (the panel on the left side) is really useful, but I wanted it to look and work my way.
I went to: Settings > Ubuntu Desktop > Dock, and I made a few changes:
- Shrunk the icon size
- Turned on auto-hide
- Shortened the dock so it didn’t take up the full side of the screen.
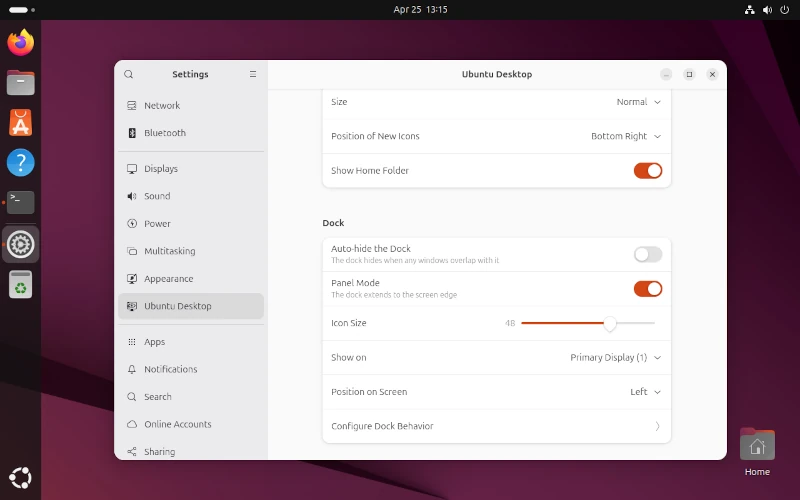
To get even more options, I installed the GNOME Extension Manager by running this in the terminal:
sudo apt install gnome-shell-extension-manager
With that, I could add cool features like moving the dock to the center or changing how it looks.
5. Install My Favorite Default Apps
Sometimes, the system doesn’t install a few apps I like to use, so I just reinstall them myself.
Here’s what I usually add:
- LibreOffice – for working with documents and spreadsheets
- Shotwell – to manage my photos
- Deja Dup – for backups
- Transmission – for downloading torrents
- Remmina – for remote desktop access
- Rhythmbox – to play music
- Totem – to watch videos
- File Roller – to open ZIP and other archive files
To install them all at once, I just ran this command:
sudo apt install libreoffice shotwell deja-dup transmission remmina rhythmbox totem file-roller
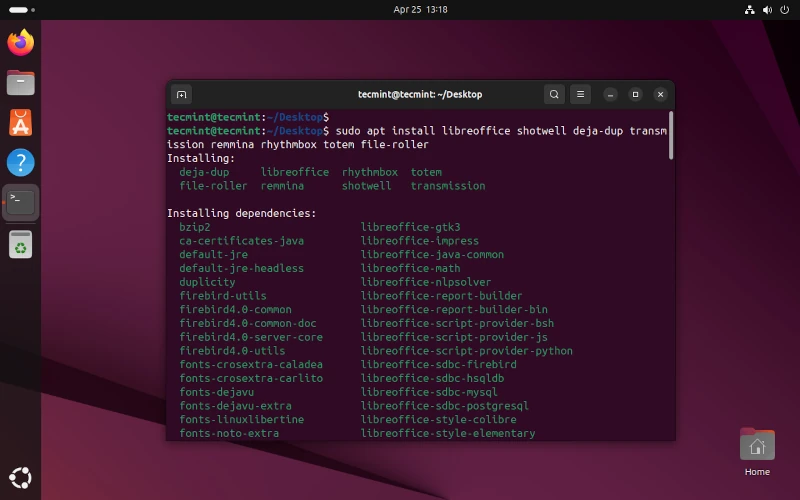
Now all the apps I need are ready to go!
6. Add Media Codecs and Fonts
To play MP3s, watch videos, and use Microsoft fonts, I installed the restricted extras:
sudo apt install ubuntu-restricted-extras
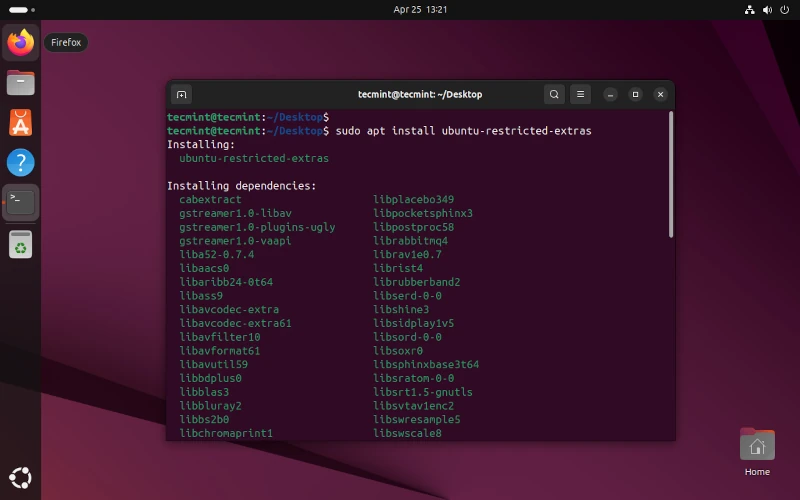
I had to accept a license, but after that, everything worked perfectly, no more “missing codec” errors!
7. Install GNOME Tweaks and Other Tools
I enjoy customizing my desktop, and GNOME Tweaks is essential for that:
sudo apt install gnome-tweaks
With GNOME Tweaks, I changed the fonts, themes, and adjusted how windows behave. I also installed the Extension Manager (mentioned above) and Dconf Editor for more advanced tweaks (use these if you enjoy experimenting).
sudo apt install dconf-editor
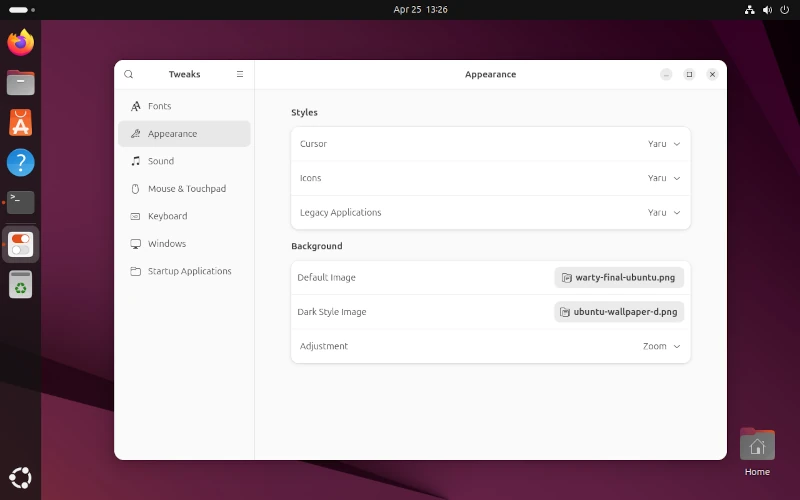
8. Adjust Privacy and Power Settings
I care about my privacy, so I went to Settings > Privacy and turned off location services and usage history.
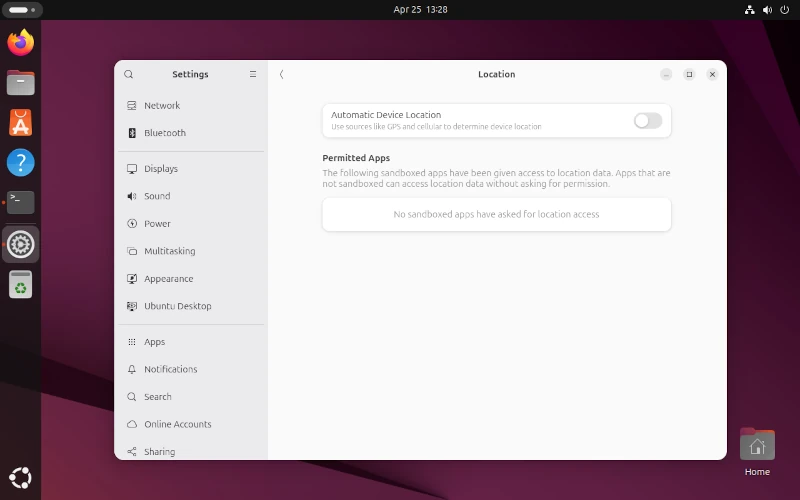
For my laptop, I checked the new Preserve Battery Health feature in Settings > Power to make my battery last longer.
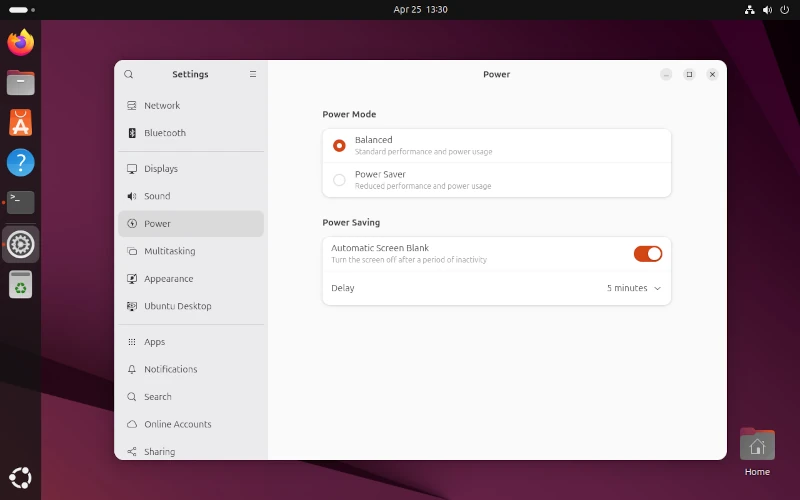
9. Install the Extra Apps I Use Every Day
The Ubuntu App Center and Snap Store are easy to use, but I prefer using the terminal.
Here’s what I installed:
- GIMP (for image editing)
- VLC (for playing media)
- Thunderbird (for email)
- Audacity (for audio editing)
- Krita (for digital painting)
- MPV (another media player)
- Blender (for 3D modeling)
sudo apt install gimp vlc thunderbird audacity krita mpv blender
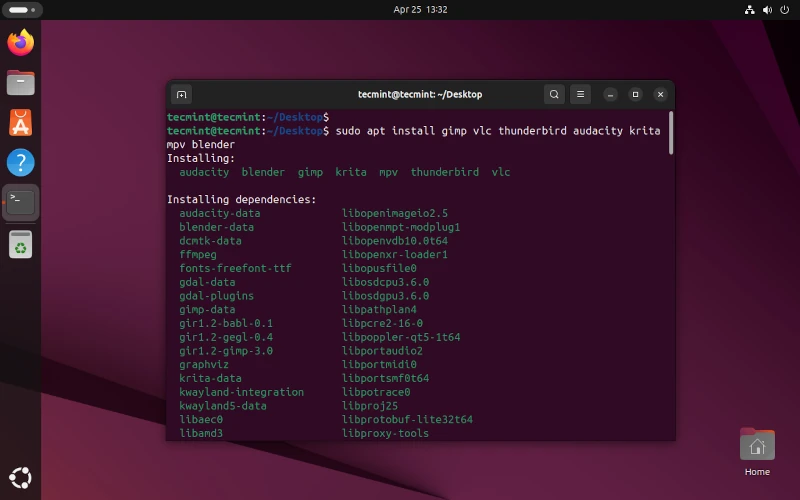
10. Check Graphics and Gaming Settings
I have an NVIDIA graphics card, so I went to Software & Updates > Additional Drivers to make sure I’m using the recommended driver. Ubuntu 25.04 now supports NVIDIA Dynamic Boost, which is great for gaming on laptops.
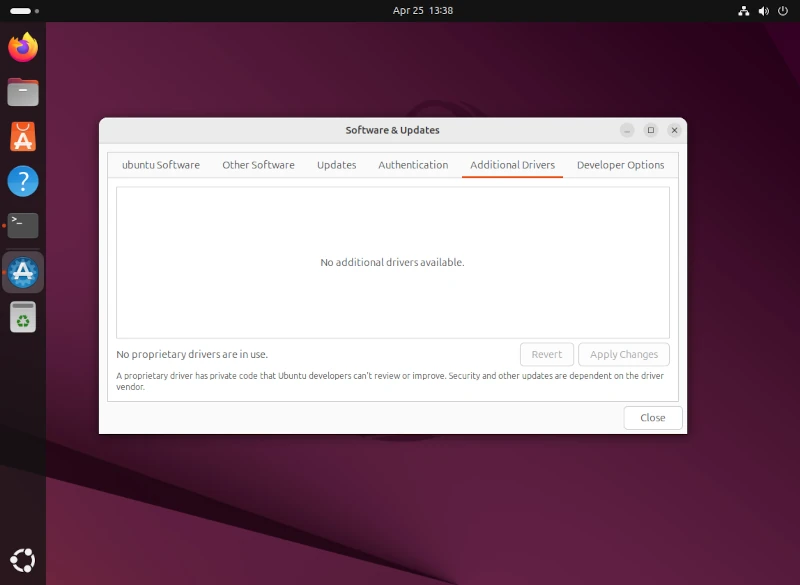
If you play Windows games, Wine and Proton work better now thanks to updates in the kernel. Steam runs smoothly, and I’ve noticed some games perform better.
11. Set Up Backups
I’ve lost important files in the past, and it’s something I never want to go through again. That’s why I make sure to set up backups as soon as I can.
First, I opened the backup software called ‘Déjà Dup’, which is easy to use and gets the job done. Then, I chose an external drive to store my backups, so they’re safe and separate from my computer.
Next, I set up a schedule for the backups to run every week automatically. This way, I don’t have to remember to do it manually. It’s a simple process, but it gives me peace of mind knowing that my files are backed up and protected from being lost.
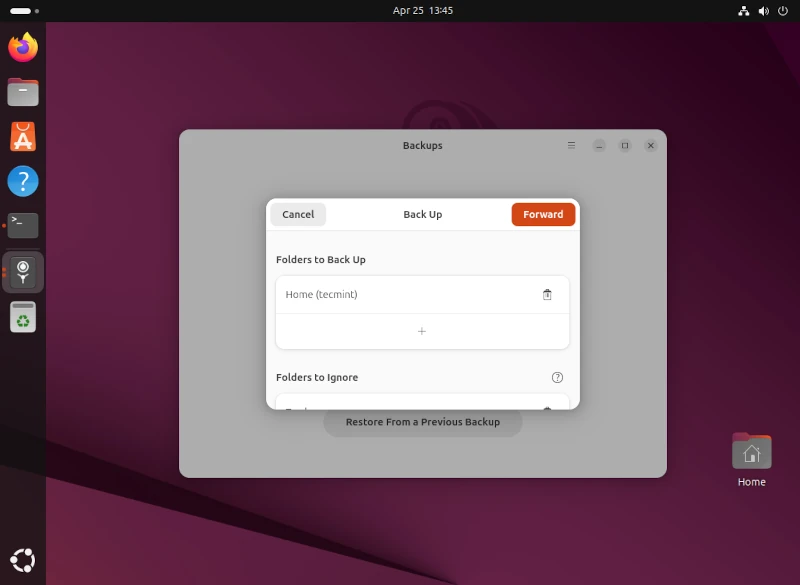
12. Explore New Features in Ubuntu 25.04
There’s a lot to enjoy in this release:
- GNOME 48: Smoother animations, grouped notifications, and a more modern design.
- New PDF Reader: “Papers” is fast and easy to use.
- Installer Improvements: The new installer worked great with my dual-boot setup alongside Windows.
- Confidential Computing: I don’t personally use it, but it’s good to know the security is better if you need it.
- ARM64 Support: If you have an ARM-based laptop or desktop, there’s now an official ISO.
13. Connect Online Accounts
I use Google Drive and Nextcloud to store my files and manage my calendar. To sync everything automatically, I went to the Settings menu and selected ‘Online Accounts‘
From there, I logged into both my Google Drive and Nextcloud accounts. Now, my files and calendar update and sync automatically across all my devices.
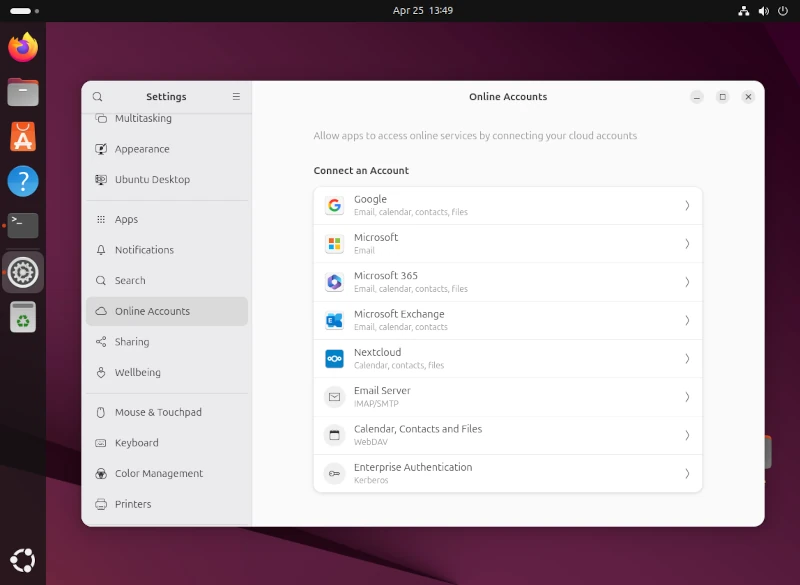
14. Set Up Developer Tools
Since I do some coding, I installed the following developer tools on my system:
sudo apt install python3 gcc g++ openjdk-24-jdk dotnet-sdk-9.0 golang rustc
Ubuntu 25.04 comes with updated toolchains, which are basically the latest versions of programming tools. If you need even more programming environments, you can also find additional “devpacks” (developer packs) in the Snap Store.
These devpacks offer a variety of tools for different programming languages and frameworks to help you get started with coding.
15. Explore Other Ubuntu Flavours
If you want to try something new, Ubuntu offers different versions, known as ‘flavours,’ each with its own unique desktop environment.
I’ve tested Kubuntu, which uses the KDE desktop, and Ubuntu MATE in virtual machines. Both are excellent choices if you’re looking for a different look and user experience from the standard Ubuntu.
Each flavour has its own style and features, so you might find one that suits you better!
sudo apt install kubuntu-desktop [#KDE Plasma] sudo apt install ubuntu-mate-desktop [#Mate] sudo apt install xubuntu-desktop [#XFCE] sudo apt install lubuntu-desktop [#LXQt] sudo apt install ubuntu-budgie-desktop [#Budgie] sudo apt install ubuntustudio-desktop [#Ubuntu Studio] sudo apt install ubuntu-kylin-desktop [#Ubuntu Kylin] sudo apt install cinnamon-desktop-environment [#Cinnamon]
16. Enable Night Light in Ubuntu
Protecting your eyes at night while you work on your computer is important and essential. GNOME has an integrated tool called night light, which reduces the blue lights, which reduces eye strain at night, significantly.
To enable this feature, go to Settings -> Display -> Night Light and turn it on.
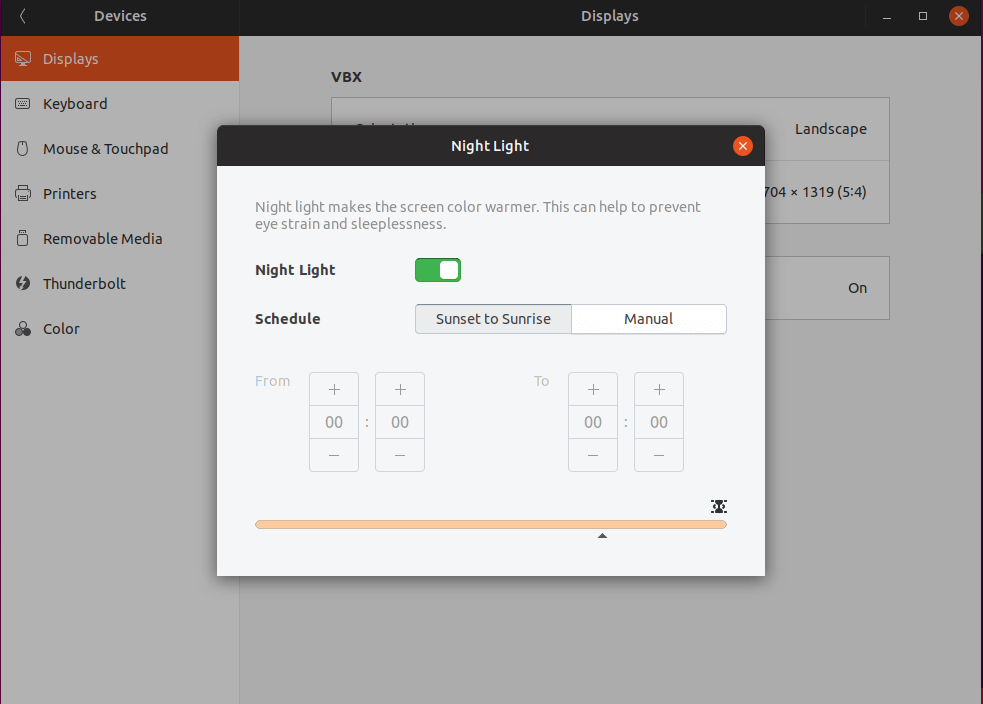
You may select exact hours during which Night Light is to be turned on or allow it to automatically start on sunset to sunrise.
17. Opt-out/Opt-in from Data Collection
Ubuntu collects some data about your system hardware that helps determine on what hardware the OS is used on and improves it. If you are not comfortable with providing such information, you can disable the option by going to Settings -> Diagnostics -> Problem Reporting and choosing the option:
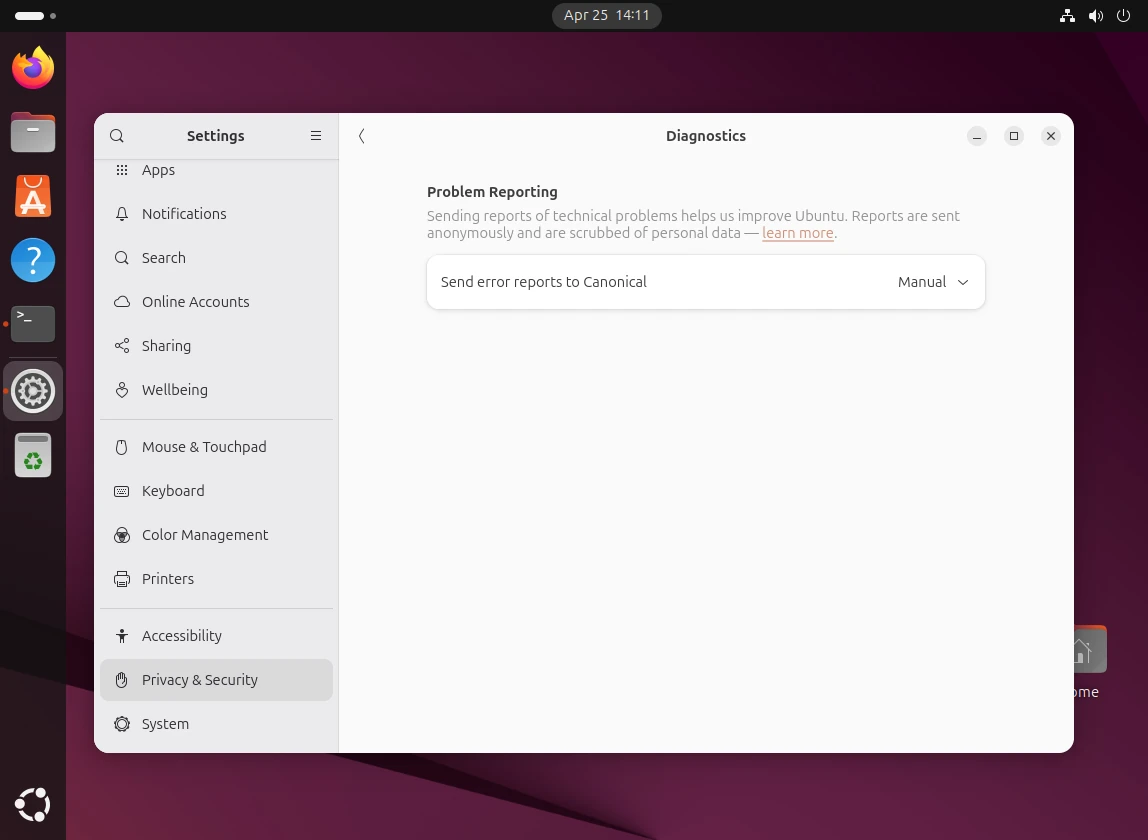
18. Install Archive Applications
By default, Ubuntu can easily handle tar files, but to extend the number of different archive files that you can use on your Ubuntu system (zip, tar.gz, zip, 7zip rar etc) install the following packages by running the command below:
sudo apt-get install unrar zip unzip p7zip-full p7zip-rar rar
19. Clean Up
Once everything is installed, I like to clean up the system to keep it running smoothly:
sudo apt autoremove
This command removes any unnecessary packages that were installed but are no longer needed.
Next, run the following command, which will clear out the local package cache, which helps free up space on your hard drive.
sudo apt clean
By doing this, you’ll keep your system tidy and make sure there’s more space for new updates and software.
20. Join the Ubuntu Community
Whenever I need help or want to learn something new, I visit the Ubuntu Forums, Ask Ubuntu, and subreddits like r/Ubuntu. These places are full of friendly people who are always ready to help.
Whether I’m stuck on an issue or looking for tips, the community is a great resource to find answers and learn more about Ubuntu.
Final Thoughts
Ubuntu 25.04 “Plucky Puffin” is the best Ubuntu release I’ve used so far. It’s fast, stable, and looks great. After following these steps, my system feels truly mine—ready for work, play, and everything in between.
If you’re new to Ubuntu, don’t be afraid to explore and make it your own.