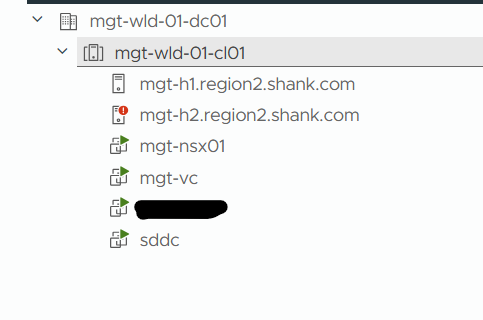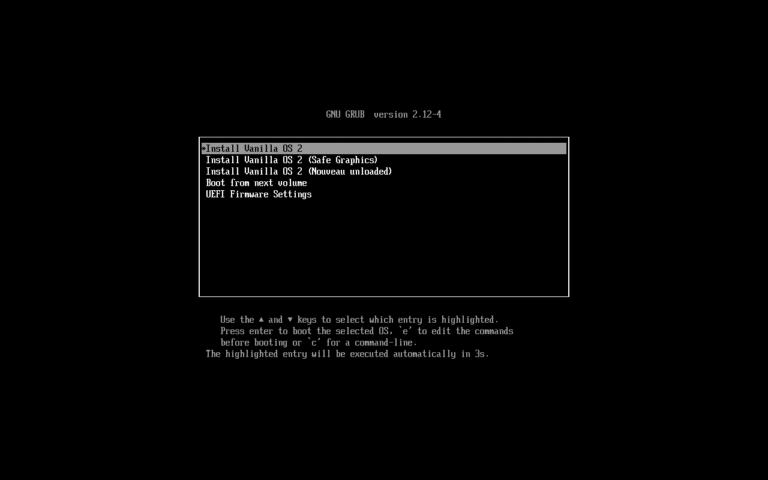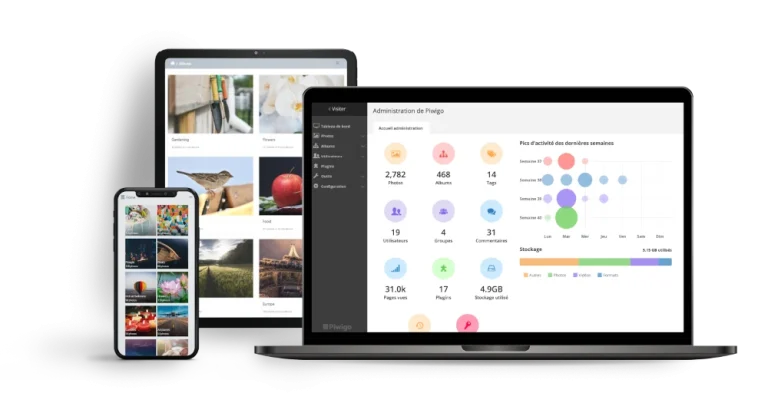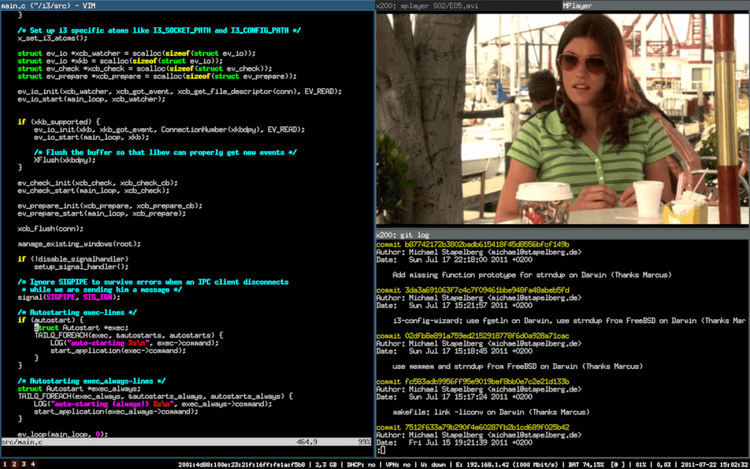Imagine you’re happily working on your Linux system, maybe compiling a package, running updates, or just browsing and suddenly, your screen freezes, and a wall of cryptic text appears: “Kernel panic – not syncing: Attempted to kill init!”
Now, before you start sweating, let’s slow down and learn how to understand, simulate, and fix a kernel panic. As someone who’s broken and fixed more Linux machines than I can count in 15+ years, I’ll help you learn this the fun and safe way.
What is a Linux Kernel Panic?
In simple terms, a kernel panic is a safety measure taken by the Linux kernel when it encounters a critical error from which it cannot safely recover.
The Linux kernel is the core of your system, handling everything from memory management and device communication to running your processes. When something goes wrong deep in the kernel – say, a bad driver accesses invalid memory or a key component fails – the kernel halts to avoid further damage.
Think of it like a car’s emergency brake: when things are about to go very wrong, the system slams on the brakes and stops everything.
Common Causes of Kernel Panics
Let’s look at the usual suspects behind kernel panics, which are some of the most common reasons your Linux system might hit the wall:
- Faulty RAM, overheating CPUs, or failing disks are common hardware issues that can trigger kernel panics by causing memory corruption, system instability, or critical filesystem errors, especially during boot.
- Manually installed or third-party drivers that don’t match the current kernel version can cause immediate panics, especially when loaded using tools like modprobe.
- Corruption in critical files like
/etc/fstab,/sbin/init, or a broken initramfs image can prevent proper booting and result in a kernel panic. - Incorrect UUIDs, partition labels, or missing kernel/initramfs entries in GRUB can confuse the boot process and trigger a panic before the OS even loads.
- Accidentally deleting essential files like
/sbin/initor forcefully killingPID 1will lead to an unrecoverable panic, as the system loses its primary process.
How to Simulate a Kernel Panic (Safely!)
WARNING: Do not try this on a production system. Always test in a virtual machine (VirtualBox, KVM, or QEMU) or container.
Option 1: Trigger Kernel Panic Using /proc/sysrq-trigger
One of the safest and most controlled ways to simulate a kernel panic is by using the SysRq (System Request) interface provided by the Linux kernel, which is often used by developers and system administrators to debug crash scenarios or test system recovery policies like automatic rebooting.
The SysRq interface is controlled via /proc/sys/kernel/sysrq, and to enable it, run:
echo 1 | sudo tee /proc/sys/kernel/sysrq
Now, to simulate a kernel panic, run:
echo c | sudo tee /proc/sysrq-trigger
As soon as you execute this command, the kernel will halt, display a panic message, and freeze the system.
Option 2: Trigger a Kernel Panic Using the Debug Interface
Another safe way to simulate a kernel panic is by using Linux’s built-in SysRq interface, or by triggering it manually using the crash kernel panic module, if available.
Method 1: Use SysRq to Trigger Panic
First, ensure the SysRq feature is enabled:
echo 1 > /proc/sys/kernel/sysrq
Then trigger a panic, which will immediately cause a kernel panic by forcing the system to crash – great for testing panic behavior or automatic reboot configuration.
echo c > /proc/sysrq-trigger
Method 2: Load the Crash Kernel Module (If Available)
Some kernels include a module specifically for triggering crashes, You can load it with:
sudo modprobe crash
Once loaded, it may offer additional debugging functionality, depending on your kernel configuration. However, not all distributions ship this module, and it may be disabled in production kernels for safety.
If modprobe crash returns an error, the module may be unavailable or not built into your kernel. You can check with:
modinfo crash
How to Fix a Kernel Panic in Linux
Let’s walk through the step-by-step process of diagnosing and fixing a kernel panic.
1. Reboot and Review System Logs
After a kernel panic, your system will likely freeze completely. You’ll need to manually reboot the machine either by pressing the power button or using the reset switch.
Once the system reboots (or boots from live media), the first thing to check is the system logs to identify what caused the crash using the following journalctl command, which will show detailed logs from the previous boot, including kernel errors and services that failed.
journalctl -xb
Alternatively, check the kernel message buffer and log files:
dmesg | less OR cat /var/log/kern.log | less
Look for lines mentioning panic, segfault, or kernel bug. Pay attention to module names, hardware errors, or file paths.
2. Booting into an Older Kernel
After a kernel update, it’s not uncommon for the system to panic due to driver incompatibility or a faulty kernel build. Luckily, GRUB usually keeps multiple kernel versions installed, allowing you to roll back easily.
To boot into an older kernel, simply reboot your system, press Esc at the GRUB menu (if it doesn’t appear automatically), select Advanced options for Ubuntu (or your distro), and choose a previous kernel version from the list – for example, 5.15.0-92-generic if a newer 6.x kernel is causing issues.
Once you’ve identified a stable kernel version, you can set it as the default so GRUB always boots into it automatically.
sudo apt install linux-image-<old-version> sudo grub-set-default 1 # set the older kernel as default
Use grep menuentry /boot/grub/grub.cfg to find the exact name for your desired kernel entry.
3. Rebuild Initramfs (Initial RAM Filesystem)
The initramfs (or initrd) is a small, temporary root filesystem loaded into memory during the boot process, before your actual root filesystem is mounted, which contains essential drivers and tools required to boot the system.
If this image becomes corrupted, incompatible with the kernel, or is missing entirely, your system may panic right after GRUB hands control over to the kernel.
To rebuild initramfs, boot into a live CD/USB if your system won’t start and mount your root partition.
sudo update-initramfs -u -k all
If you want to regenerate for only the current kernel:
sudo update-initramfs -c -k $(uname -r)
After rebuilding, reboot your system.
sudo reboot
4. Repair the Filesystem
If your kernel panic includes messages like unable to mount root fs or VFS: unable to mount root, chances are high your root or boot filesystem is corrupted, which can happen due to improper shutdowns, power failures, or disk errors.
To repair the filesystem, use lsblk or fdisk to locate your Linux root or boot partition.
lsblk
Next, run fsck to repair the filesystem.
sudo fsck /dev/sda1
Replace /dev/sda1 with your actual root or boot partition.
5. Diagnose Hardware Issues
Sometimes, a kernel panic isn’t the fault of your software at all – it’s the hardware silently failing underneath. Memory and disk errors are notoriously difficult to spot until they cause real damage.
Use smartctl from the smartmontools package to check the drive’s health and error stats:
sudo smartctl -a /dev/sda
Look for warning signs like Reallocated_Sector_Ct (bad sectors already moved), Pending_Sector_Ct (sectors waiting to be reallocated), or Current_Pending_Sector (a major red flag for instability).
If any of these values are rising, it’s a strong indicator that your drive is failing — back up your data immediately and replace the disk.
6. Fix GRUB Bootloader
A misconfigured or broken GRUB bootloader is a common cause of kernel panics, especially after kernel upgrades, dual-boot setups, or disk changes. If GRUB can’t correctly locate your root partition or initrd image, the system may fail to boot and throw a panic error.
Fixing GRUB using a Live CD or Bootable USB.
sudo mount /dev/sda1 /mnt sudo grub-install --root-directory=/mnt /dev/sda sudo update-grub
Make sure /etc/fstab has correct UUIDs, and you can check them using:
blkid
How to Prevent Kernel Panics (Like a Pro)
While kernel panics can’t always be avoided, especially with failing hardware, following a few smart practices can significantly reduce your chances of running into them.
Here’s how to proactively protect your Linux system from kernel panics:
- Avoid manual deletion or modification of system-critical files.
- Never update the kernel on a live production server without testing it first.
- Use LTS (Long Term Support) kernels for stability.
- Always have at least two kernel versions installed.
- Use backups (especially of /boot, /etc, and important configs).
- Enable automatic crash dumps using kdump to capture panic logs.
Bonus: Automatically Reboot After a Panic
To avoid a frozen machine sitting idle in a server room, you can configure the kernel to automatically reboot after a panic.
Add this to /etc/sysctl.conf file, which tells the system to reboot 10 seconds after a panic.
kernel.panic = 10
Apply it.
sudo sysctl -p
Conclusion
A kernel panic can seem terrifying, especially to beginners, but once you understand what it means and how to approach it, it becomes just another Linux puzzle to solve.
The key is to stay calm, boot into a recovery or live system, collect logs, identify what changed (kernel update, hardware failure, config mistake), and methodically reverse the damage.
And if you really want to become a Linux ninja, try simulating panics in a virtual lab and practice your recovery skills. That’s how pros are made.
Got a Panic Story?
Have you ever broken your Linux system and brought it back from the dead? Or maybe triggered a panic by mistake? Share your story in the comments – we love hearing from fellow Linux explorers.