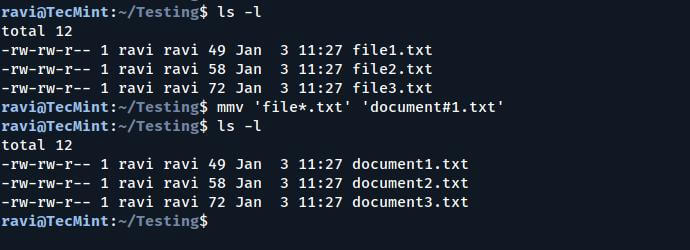Linux Mint is a widely used and beginner-friendly operating system known for its simplicity, stability, and ease of use.
By default, it comes with the Cinnamon desktop environment, which provides a clean and user-friendly interface. However, if you prefer a different look and feel or require more customization options, you can install alternative desktop environments such as KDE Plasma.
KDE Plasma is a feature-rich, highly customizable, and visually appealing desktop environment that offers a modern and sleek user experience.
It provides a wide range of customization options, advanced window management features, and a polished aesthetic, making it an excellent choice for users who want greater control over their desktop experience.
In this guide, we will walk you through the step-by-step process of installing KDE Plasma on Linux Mint 22, ensuring you can seamlessly switch to this powerful and elegant desktop environment.
Prerequisites
Before you begin, make sure you have the following:
- This guide assumes you already have Linux Mint 22 installed on your computer.
- You will need to download packages from the internet, so ensure your internet connection is stable.
- You will need to use the sudo command to install software, so make sure you have the necessary permissions.
Note: Installing KDE Plasma on Linux Mint 22 brings in additional applications, KDE repositories, and dependencies that may conflict with Linux Mint’s native software, which is optimized for Cinnamon.
These conflicts could lead to integration issues or unexpected behavior. Additionally, upgrading Linux Mint with KDE installed may cause serious problems, which is recommended to proceed with caution and create a backup before making significant changes to your system.
Step 1: Install KDE Plasma in Linux Mint
Before installing any new software, it’s a good idea to update your system to ensure all existing packages are up to date. To do this, open a terminal window by pressing Ctrl + Alt + T and run the following apt commands, which will update the package list and upgrade any outdated packages on your system.
sudo apt update sudo apt upgrade
Now that your system is up to date, you can proceed to install KDE Plasma along with its core components.
sudo apt install kde-plasma-desktop
During the installation, you may be prompted to choose a display manager, which is responsible for managing user sessions and the login screen. You can choose between SDDM (recommended for KDE Plasma) or LightDM (the default display manager for Linux Mint).
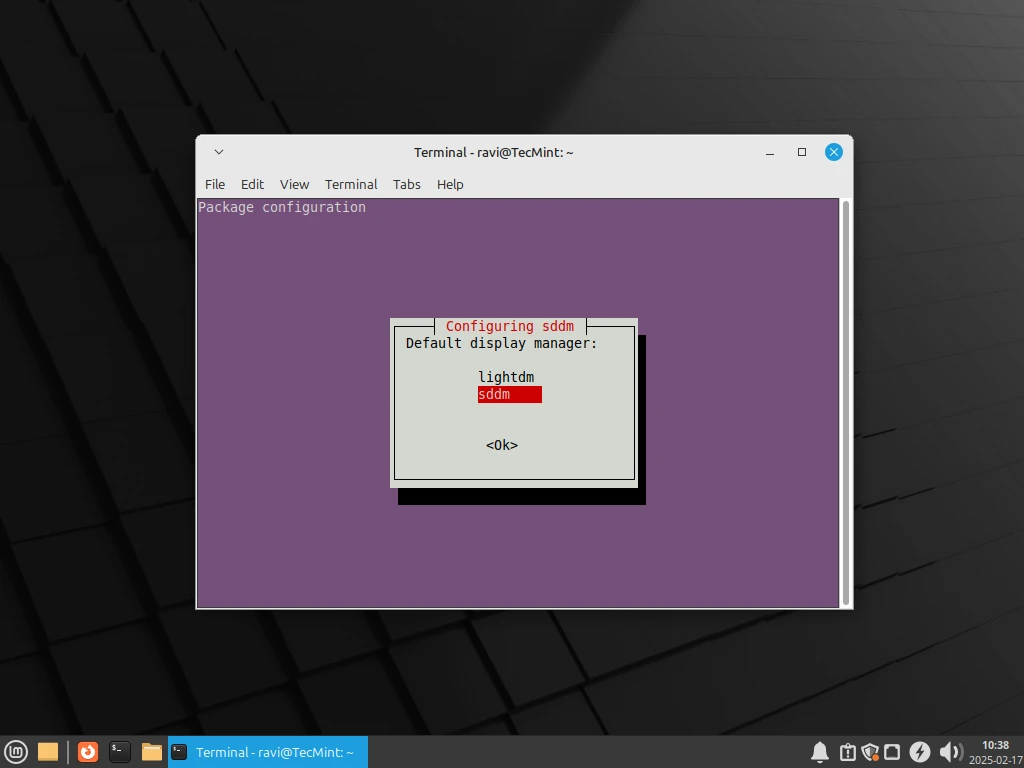
Once the installation is complete, you will need to reboot your system to start using KDE Plasma.
sudo reboot
After your computer restarts, you will be greeted by the login screen. Before logging in, click on the session icon (usually located near the password field) and select “Plasma (X11)” from the list of available desktop environments. Then, enter your password and log in.
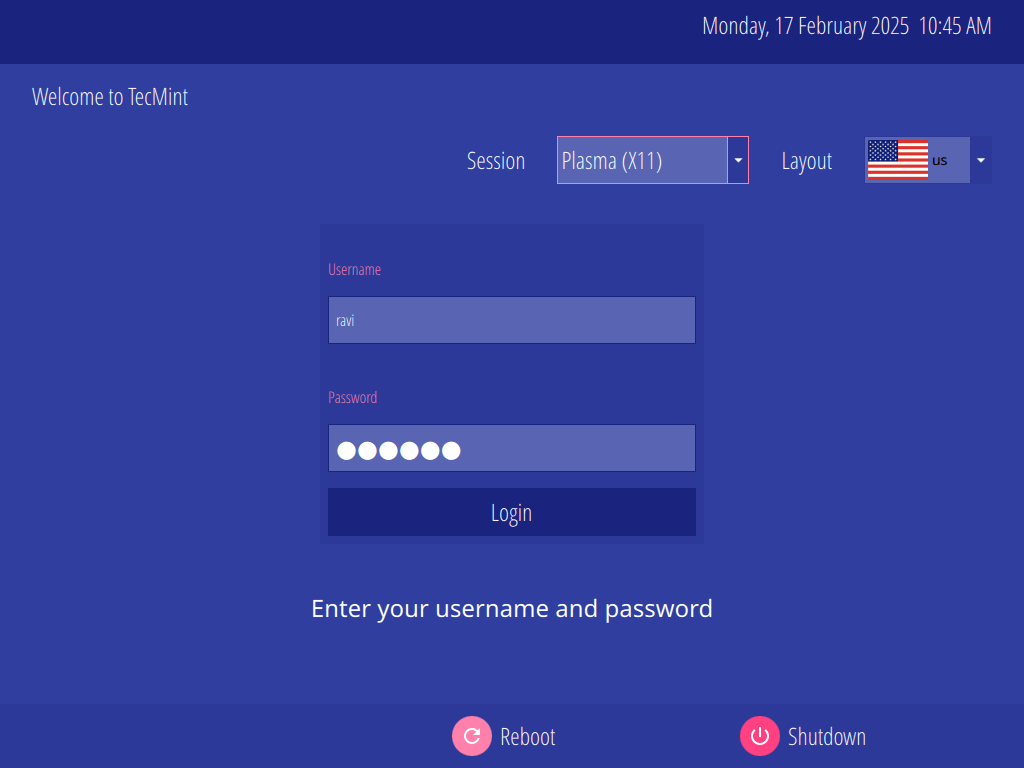
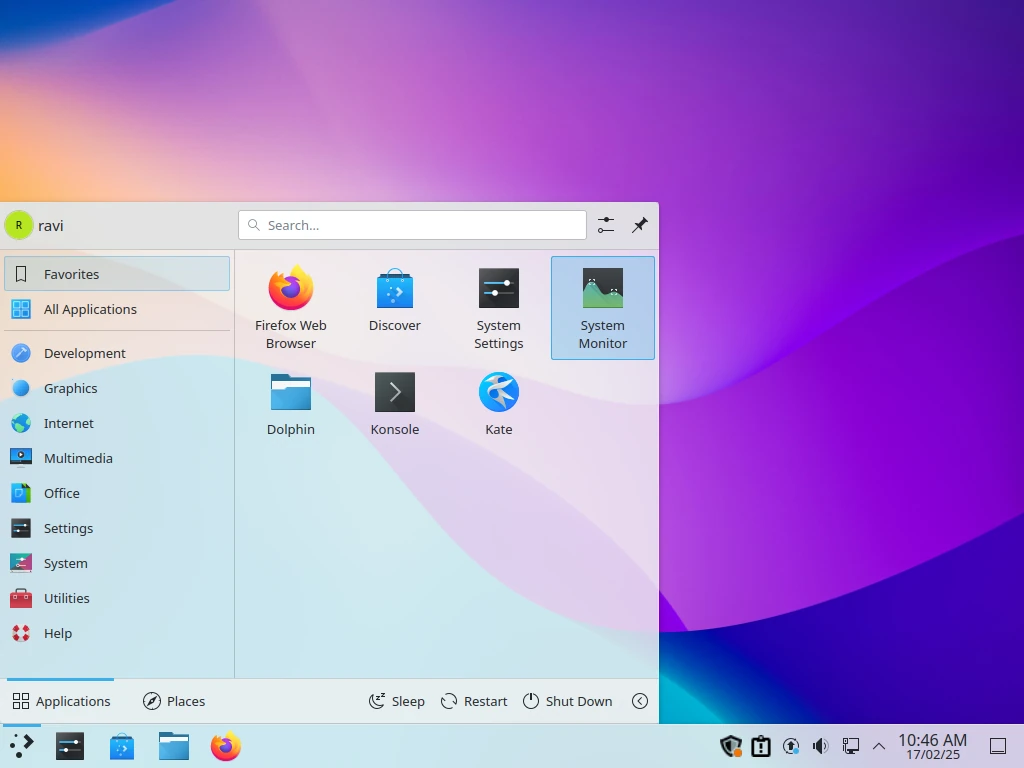
Step 2: Customize KDE Plasma in Linux Mint
KDE Plasma is known for its high level of customization. Once you’ve logged in, you can start personalizing your desktop to suit your preferences.
Here are a few things you can do:
- Change the Theme: Right-click on the desktop and select “Configure Desktop” to change the theme, wallpaper, and other visual settings.
- Add Widgets: Right-click on the desktop or panel and select “Add Widgets” to explore the available options.
- Configure Panels: You can customize the panels (taskbars) by right-clicking on them and selecting “Edit Panel“, which allows you to add or remove items, change their size, and more.
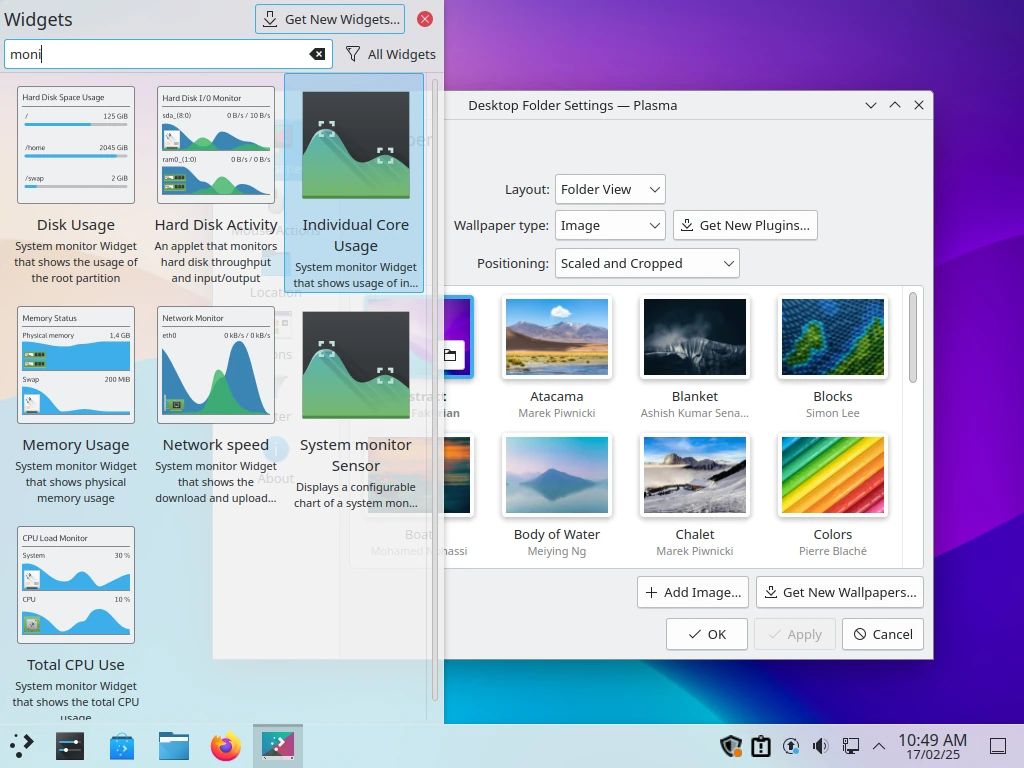
If you ever want to switch back to the default Cinnamon desktop environment (or any other desktop environment you have installed), you can do so from the login screen. Simply click on the session icon again and select the desired desktop environment before logging in.
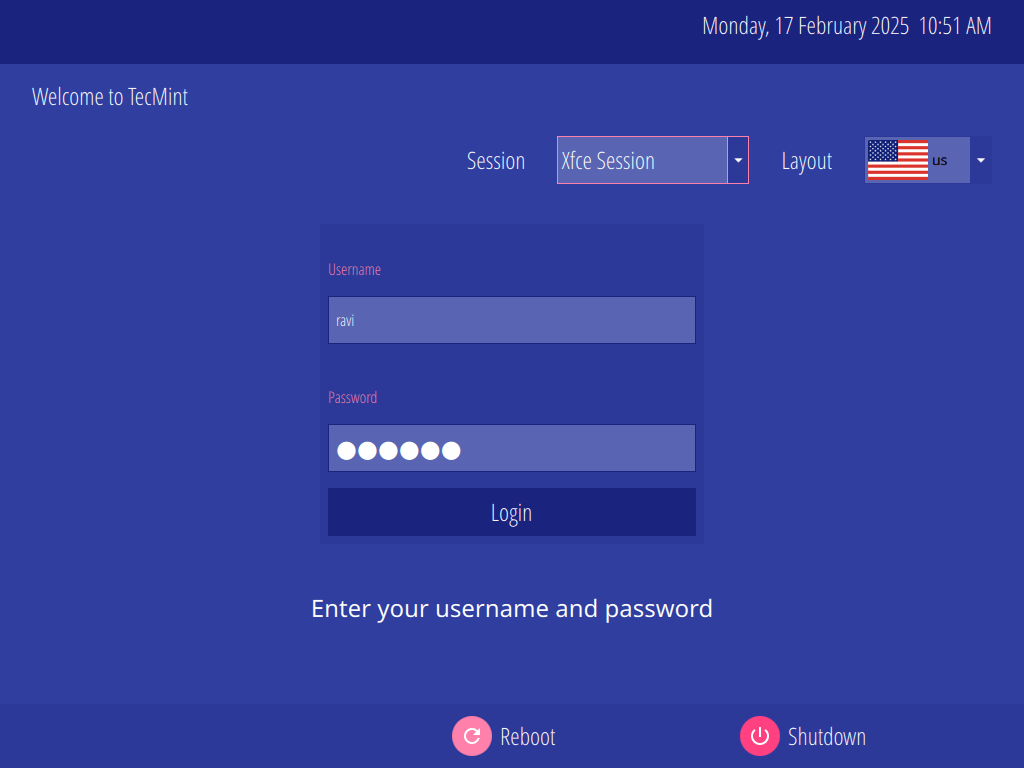
Conclusion
Installing KDE Plasma on Linux Mint 22 is a straightforward process that allows you to enjoy a different desktop experience while still benefiting from the stability and user-friendliness of Linux Mint.
Whether you prefer the modern look of KDE Plasma or the traditional feel of Cinnamon, Linux Mint gives you the flexibility to choose the desktop environment that best suits your needs.