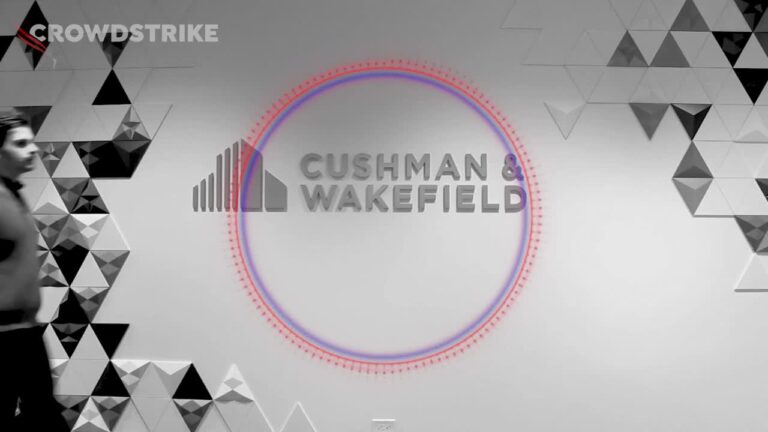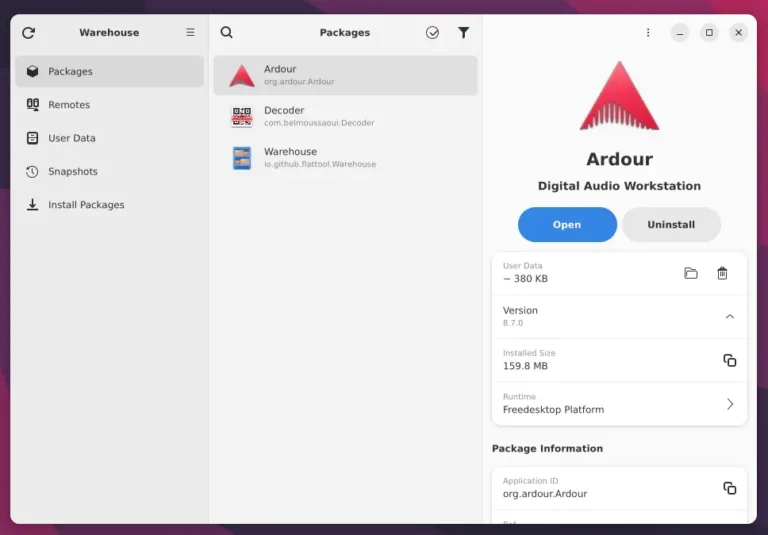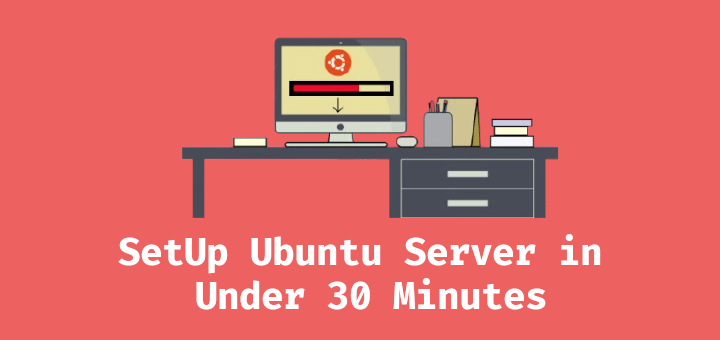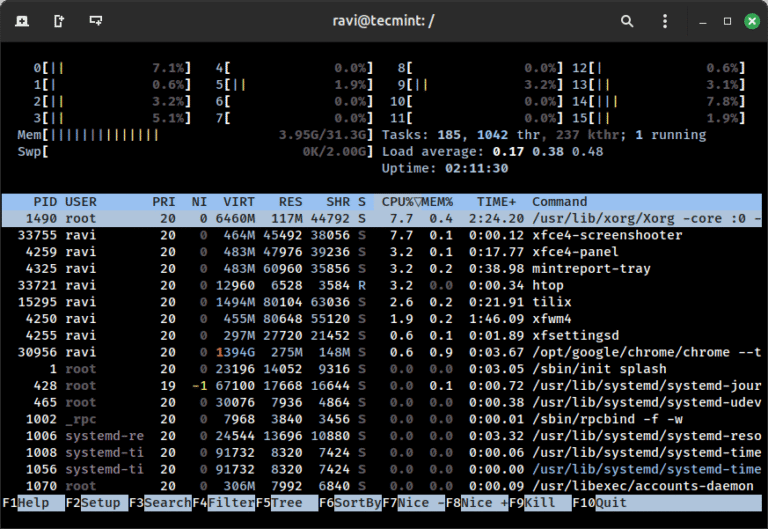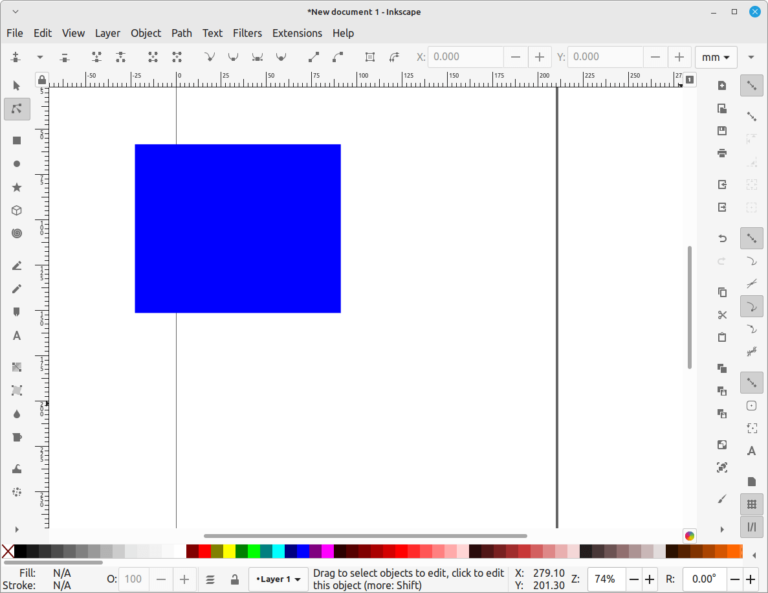The cp command (short for copy) is one of the most commonly used commands in Linux and other UNIX-like operating systems. It’s used to copy files and directories from one location to another on the same system.
If you’re copying files between systems over a network, the scp (secure copy) command is typically used instead of cp. Unlike cp, which only works locally, scp allows you to securely transfer files between your local machine and a remote server, or between two remote systems over SSH.
In this guide, we’ll focus on the cp command and show you how to force it to overwrite files without asking for confirmation on Linux.
Basic Usage of cp Command
Let’s say you’re working on a static website project and you want to copy the latest version of your HTML files from the dev directory to the live public_html directory.
cp dev/index.html /var/www/html/index.html
This will silently overwrite the existing index.html file in your web server’s root directory (/var/www/html) without any warning.
Run cp in Interactive Mode
If you want the cp command to prompt you before overwriting existing files, you can use the -i (interactive) option:
cp -i dev/index.html /var/www/html/index.html
This will ask for confirmation before replacing the destination file, which is useful when you want to avoid accidental overwrites.
Why cp Might Prompt You Even Without -i
On modern Linux distributions, especially those based on Red Hat Enterprise Linux (RHEL) and its derivatives, the cp command is often aliased to run in interactive mode by default.
To check all your default aliases, run the alias command and look for something like alias cp='cp -i' as shown.
alias
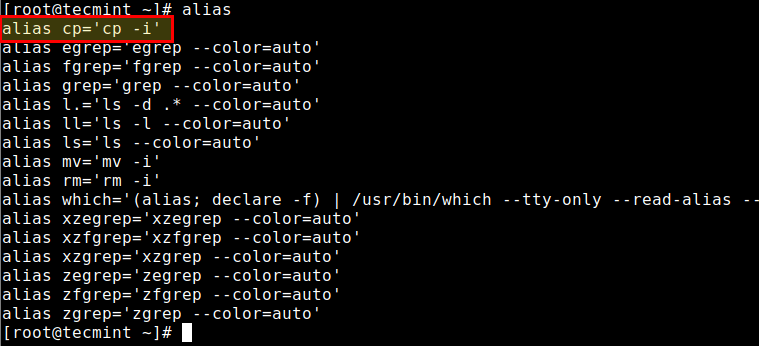
This means that even if you don’t explicitly use -i, the shell is adding it for you. So every cp command will act as if it’s in interactive mode.
Why yes | cp Doesn’t Work as Expected
Some users try to bypass the confirmation using the yes command:
yes | cp -r bin test
However, if cp is aliased to cp -i, the shell may still force the confirmation prompt, and piping yes might not work as intended.
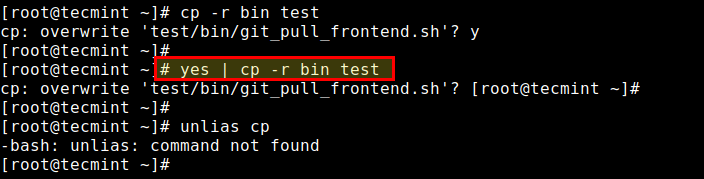
To force the cp command to run without any alias (and thus avoid interactive mode), prefix it with a backslash ():
cp -r bin test
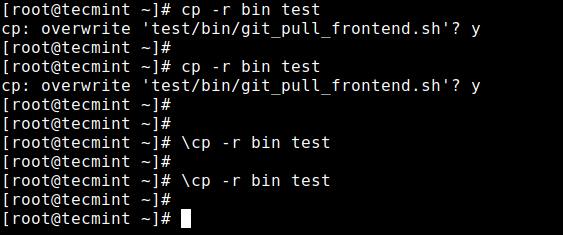
This tells the shell to use the actual binary /bin/cp instead of the aliased version. The files will be copied without any confirmation.
If you want to disable the alias for cp during your current terminal session, you can run:
unalias cp cp -r bin test
Now, the cp command will behave in non-interactive mode, as expected. Note that this change only lasts for the current session.
If you want to permanently remove or modify the alias, edit your shell configuration file (~/.bashrc, ~/.zshrc, etc.) and remove or change the alias line.
Bonus Tip: Use the -f Option for Force
You can also use the -f (force) flag to tell cp to overwrite destination files without prompting, even if the files are write-protected:
cp -rf bin test
However, this won’t bypass the alias if one exists, so you still may need to unalias or use cp.
For more details on all available options, refer to the man page:
man cp
Conclusion
In summary, while the cp command is straightforward, but the presence of default aliases on many Linux systems can lead to unexpected prompts during copy operations. To avoid confirmation messages and ensure files are overwritten without interaction, you can:
- Use a backslash to bypass the alias:
cp - Temporarily unalias
cpusingunalias cp - Add the
-fflag for forceful overwrites (only if alias is not active)
Understanding how your shell handles aliases and using the right options will save you time and prevent common mistakes when copying files in Linux.
If you have any questions or need clarification, feel free to ask via the comment form below – we’re always here to help!