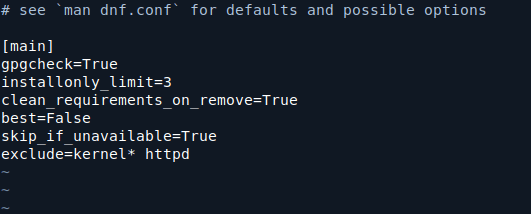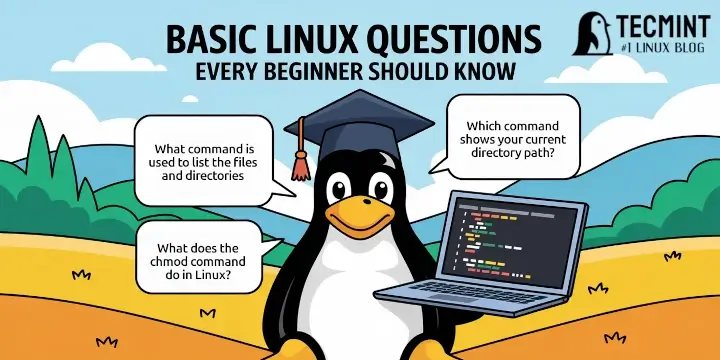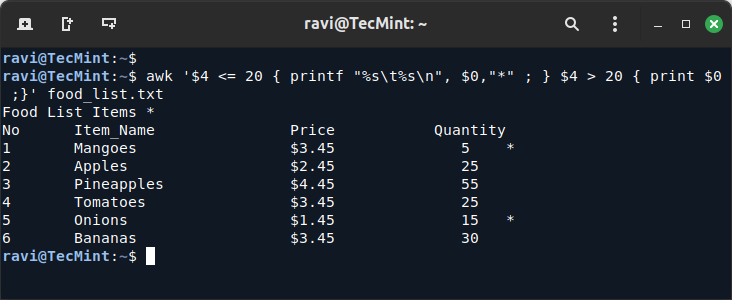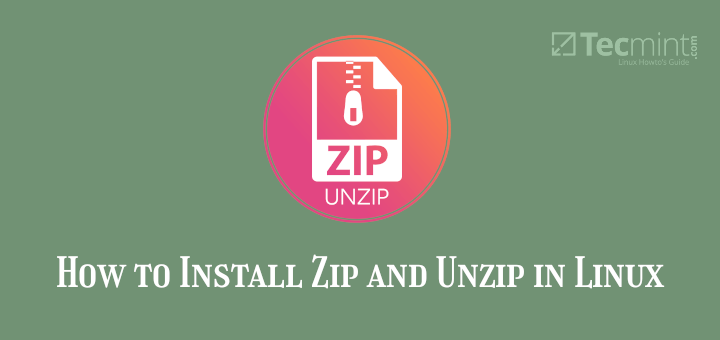When your Ubuntu system suddenly freezes, it can be very frustrating, especially if you’re working on something important project.
Although Ubuntu is generally reliable and fast, it can still freeze occasionally, just like any other operating system, which can happen due to various reasons, such as hardware problems, excessive resource usage, driver issues, or software bugs.
In this guide, you’ll learn how to find out why Ubuntu is freezing and how to fix it. We’ll start with easy steps for small problems and also look at some advanced fixes if needed.
Whether just one app is frozen or your whole system has stopped responding, this guide will help you get things working again, without having to forcefully shut down.
1. Identifying the Type of Freeze
Before jumping into troubleshooting, it is important to determine the scope of the problem, as Ubuntu freezes can typically be categorized into three types:
- Application Freeze – Only one application becomes unresponsive while the rest of the system functions normally.
- Partial System Freeze – The graphical interface becomes unresponsive, but the system still responds to keyboard commands or alternative terminal sessions.
- Complete System Freeze – The system becomes entirely unresponsive to both mouse and keyboard input. No interaction is possible without a hard reboot.
Identifying the type of freeze you’re dealing with will help you select the most appropriate solution.
2. Responding to an Application-Level Freeze
If only a single application is frozen, it can usually be closed without impacting the rest of the system.
Using System Monitor
Press Ctrl + Alt + Del to bring up a logout dialog. If this doesn’t respond, try pressing Ctrl + Alt + T to open a terminal window.
If a terminal opens, type the following command to launch the System Monitor:
gnome-system-monitor
In the System Monitor, locate the unresponsive application, which may appear with a status such as “Not Responding”. Right-click the application and select “Kill” or “End Process”.
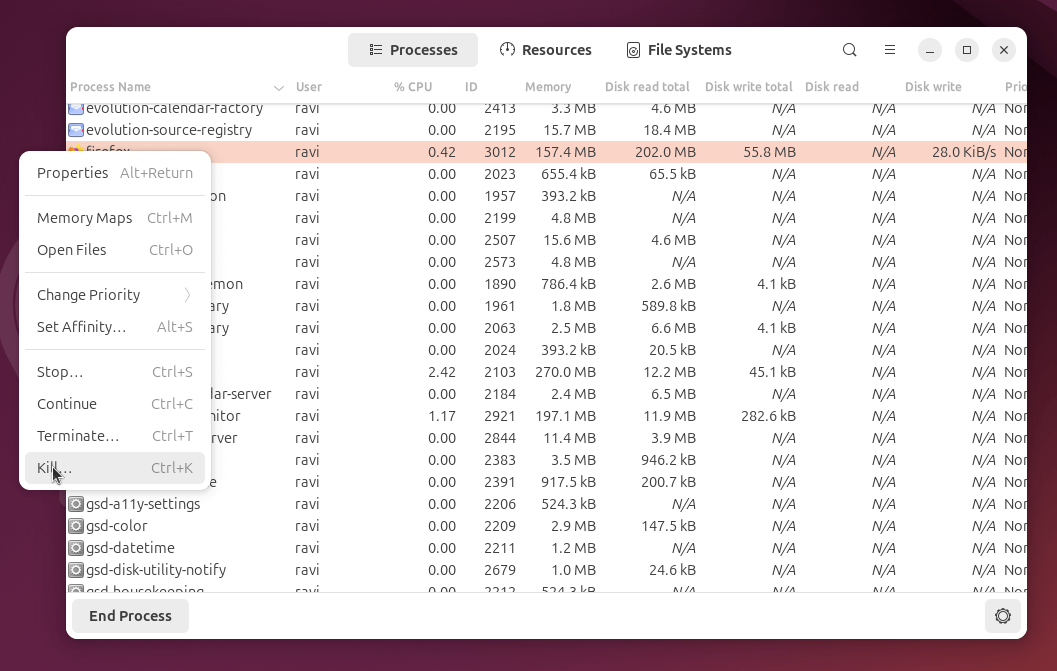
Using xkill Command
Alternatively, you can use the command-line tool xkill:
xkill
Your mouse cursor will change, click the window you wish to close.
If the graphical environment does not respond at all, proceed to the next section.
3. Regaining Control During a Partial System Freeze
If the entire graphical interface becomes unresponsive, but you suspect the underlying system is still running, try the following steps to restore control.
Switch to a Virtual Terminal (TTY)
Ubuntu provides several virtual terminal screens that operate independently from the graphical desktop environment. These terminals can be useful for regaining control and performing administrative tasks when the GUI is frozen.
- Press
Ctrl + Alt + F3to switch to TTY3, or you can also tryF4throughF6if necessary. - Log in using your regular username and password.
- Once logged in, you can inspect running processes using the top or htop command.
- Identify the problematic application or process and terminate it using the kill command:
kill PID
To return to the graphical desktop, press Ctrl + Alt + F2 or Ctrl + Alt + F1 (depending on your system configuration).
4. Using the REISUB Method for Safe Reboot
If the system is partially responsive but you cannot regain full control, Ubuntu offers a built-in way to perform a safe reboot using the magic SysRq key.
This method is useful for recovering from a system freeze without risking file system corruption.
The REISUB Sequence
This technique requires the SysRq key (usually shared with the Print Screen key).
-
- Hold down
Alt + SysRq. - While holding them, type the following keys in sequence (wait a second or two between each key):
- Hold down
R E I S U B
Each letter performs a different system action:
- R: Switch keyboard from raw mode to XLATE mode.
- E: Send SIGTERM to all processes.
- I: Send SIGKILL to all processes.
- S: Sync all mounted file systems.
- U: Remount file systems as read-only.
- B: Reboot the system.
This sequence ensures a clean shutdown and reboot of the system without damaging open files or the file system.
Important Notes:
- Some laptops may require holding the
Fnkey along withAlt + SysRq. - This method may be disabled by default in certain Ubuntu configurations, but you can enable it by ensuring
/proc/sys/kernel/sysrqcontains the value1.
To check or set this manually:
echo 1 | sudo tee /proc/sys/kernel/sysrq
5. Performing a Hard Reboot (Last Resort)
If all of the above methods fail, and the system remains entirely unresponsive, a hard reboot may be necessary.
- To force a shutdown: Press and hold the physical power button for 5-10 seconds until the machine powers off. Wait a few seconds, then press the power button again to restart the computer.
- Warning: Hard reboots should only be used when all other methods have failed. They can lead to data loss or file system corruption, especially if files were being written at the time of the crash.
6. Analyzing System Logs After a Freeze
If Ubuntu freezes repeatedly, it’s important to find out why by going through system logs, which can help diagnose underlying issues.
Use the journalctl command to inspect system logs.
journalctl -b -1
To search for errors:
journalctl -p err -b
To filter by time:
journalctl --since "2025-04-08 10:00" --until "2025-04-08 11:00"
These logs can reveal hardware issues, driver failures, or kernel panics that may cause freezes.
7. Preventing Freezes in the Future
Once your system is back up and running, taking preventive steps can reduce the chances of future freezes.
a. Keep Ubuntu Updated
Keeping your system and applications updated ensures you have the latest bug fixes and performance improvements.
sudo apt update && sudo apt upgrade -y
b. Monitor System Resources
Freezes can occur when your system runs out of memory or CPU resources, so use tools like htop or gnome-system-monitor to monitor usage.
If RAM frequently maxes out, consider upgrading your memory or reducing the number of concurrent applications.
c. Check Disk Space
Low disk space can cause serious system instability.
df -h
Clean unnecessary files using:
sudo apt autoremove && sudo apt autoclean
d. Update Graphics Drivers
Outdated or incompatible graphics drivers are a common cause of graphical freezes.
To check for proprietary drivers:
- Open Software & Updates
- Go to the Additional Drivers tab
- Select the recommended driver and apply changes
e. Disable Unnecessary Startup Applications
Too many applications running at startup can overload your system.
- Open Startup Applications
- Disable or remove non-essential services
Conclusion
Ubuntu is strong and usually very reliable, but like any computer system, it can still have problems sometimes. One of those problems is when it freezes. While it can be frustrating, most freezes can be fixed if you know what to do. Whether just one app is stuck or the whole system isn’t responding, this guide gives you simple steps to handle it and get things working again.
Start by figuring out what kind of freeze it is. Then use the right method – maybe closing a frozen app, switching to a terminal, using the REISUB restart trick, or doing a safe reboot. Once things are back to normal, take a few minutes to check system logs and make sure everything is up to date so it doesn’t happen again.
If you follow these steps, you’ll be ready to deal with freezes quickly and keep your Ubuntu system running smoothly.