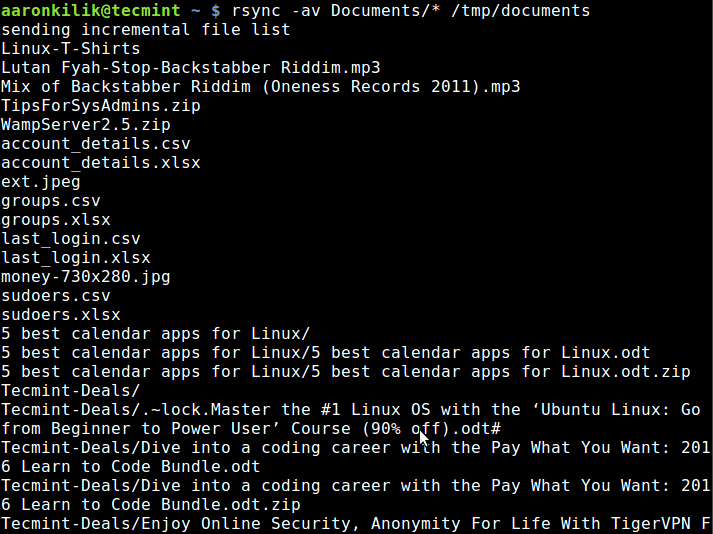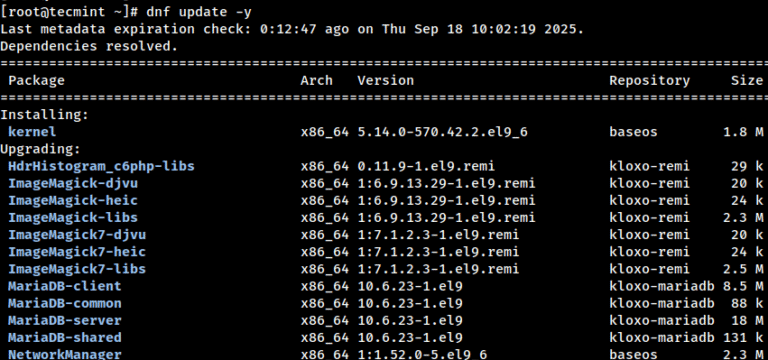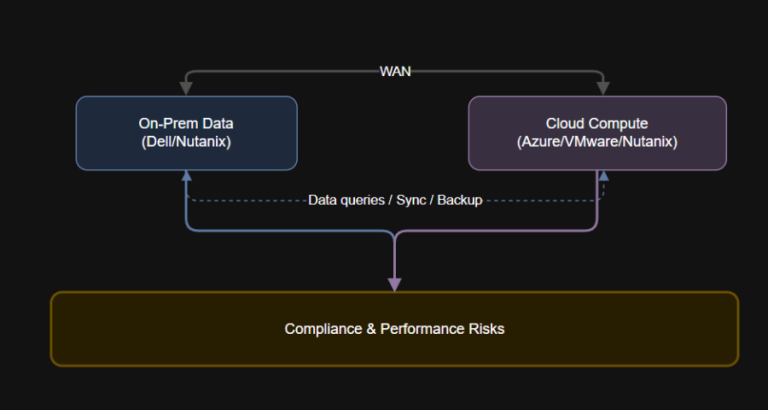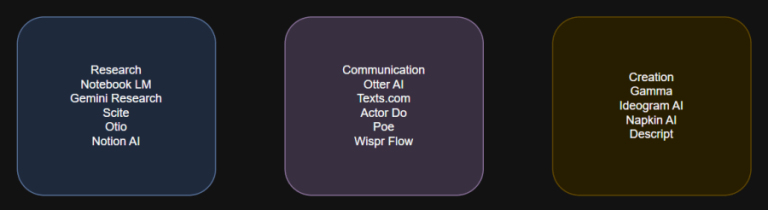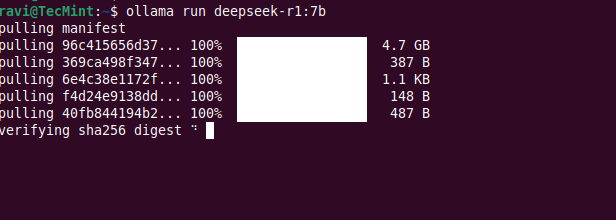Backups are an essential part of maintaining a healthy and secure Linux system. In case of data loss due to accidental deletion, hardware failure, or system corruption, having a reliable backup solution is crucial. One of the best tools for creating backups on Linux is Restic.
Restic is a fast, secure, and easy-to-use backup tool that supports encryption and deduplication. It allows you to back up your data to various storage locations, such as local drives, network shares, or cloud services such as Amazon S3, Google Cloud Storage, and Backblaze B2.
In this article, we’ll guide you through setting up and using Restic for Linux backups.
Step 1: Installing Restic in Linux
Before using Restic, you need to install it on your Linux system. The installation process is simple and can be done via your package manager or by downloading the binary.
sudo apt install restic [On Debian, Ubuntu and Mint] sudo dnf install restic [On RHEL/CentOS/Fedora and Rocky/AlmaLinux] sudo emerge -a sys-apps/restic [On Gentoo Linux] sudo apk add restic [On Alpine Linux] sudo pacman -S restic [On Arch Linux] sudo zypper install restic [On OpenSUSE] sudo pkg install restic [On FreeBSD]
Next, you need to create and initializing a backup repository, which is used to store backups locally or on a cloud service.
mkdir /path/to/backup-repository restic init -r /path/to/backup-repository
This command will prompt you to enter a password to encrypt your backups. Make sure to choose a strong password and store it safely because you will need it later to restore your backups.
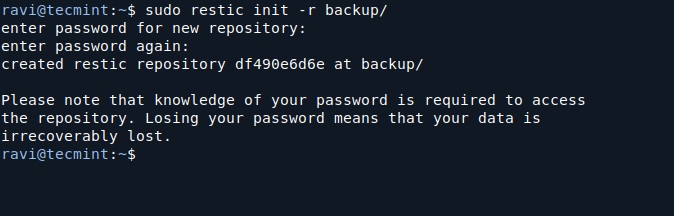
Step 2: Backing Up Data in Linux
Once your repository is initialized, you can start backing up your data such as specific directories or files.
Backing Up a Directory
To back up a directory (e.g., /home/user/documents), use the following command, which will encrypt and store the backup in the repository you created.
restic -r /path/to/backup-repository backup /home/user/documents
You can add multiple directories or files to the backup command:
restic -r /path/to/backup-repository backup /home/user/documents /home/user/pictures
Backing Up to a Cloud Storage
If you want to back up your data to cloud storage, you need to configure the cloud provider first. For example, to use Backblaze B2, you would set the environment variables for your Backblaze credentials:
export B2_ACCOUNT_ID="your_account_id" export B2_ACCOUNT_KEY="your_account_key"
Then, you can back up your data to Backblaze B2 with the following command:
restic -r b2:bucket-name:/path/to/backup backup /home/user/documents
Restic supports several cloud providers, such as Amazon S3, Google Cloud Storage, and more. You can find the full list of supported backends in the Restic documentation.
After performing a backup, you can check the status of your backups using the following command:
restic -r /path/to/backup-repository snapshots
This command will show you a list of all backups (snapshots) stored in the repository, including the date and time of each backup.
Step 3: Restoring Data from a Backup
In case you need to restore your files or directories, Restic makes it easy. You can restore a specific file or directory, or the entire backup.
Restoring a Directory
To restore a directory (e.g., /home/user/documents) from a backup, use the following command:
restic -r /path/to/backup-repository restore latest --target /home/user/documents
The latest option restores the most recent backup. You can also specify a particular snapshot ID if you want to restore from an older backup.
If you want to restore all files from the backup to a specific location, you can specify the target directory:
restic -r /path/to/backup-repository restore latest --target /home/user/restore
This will restore the backup to /home/user/restore.
Step 4: Automating Backups with Cron Jobs
To ensure regular backups, you can automate the backup process using cron jobs. This way, you don’t have to manually back up your data every time.
Open your crontab file by running:
crontab -e
Add a cron job to back up your data at a specific interval. For example, to back up every day at 2 AM:
0 2 * * * restic -r /path/to/backup-repository backup /home/user/documents
This cron job will run the backup command daily at 2 AM.
Step 5: Pruning Old Backups
Over time, your backup repository may grow in size, you can prune backups using the following command, which will keep the last 7 backups and delete older ones. You can adjust the --keep-last option to suit your needs.
restic -r /path/to/backup-repository forget --keep-last 7
You can also prune backups based on time, such as keeping backups from the last month:
restic -r /path/to/backup-repository forget --keep-within 30d
Conclusion
Restic is a powerful and flexible tool for creating secure backups on Linux. With its encryption, deduplication, and cloud support, it offers a reliable solution for protecting your data.