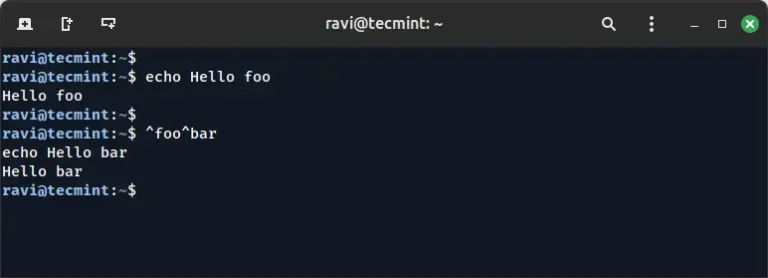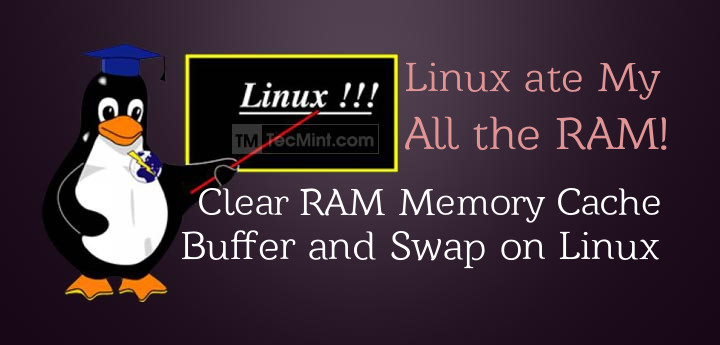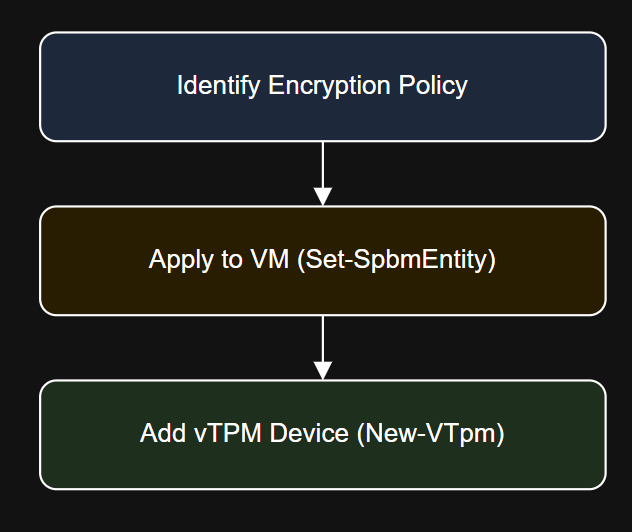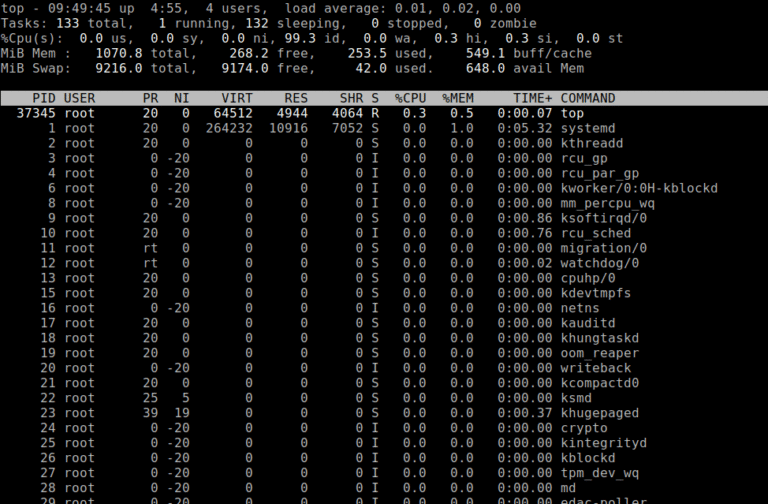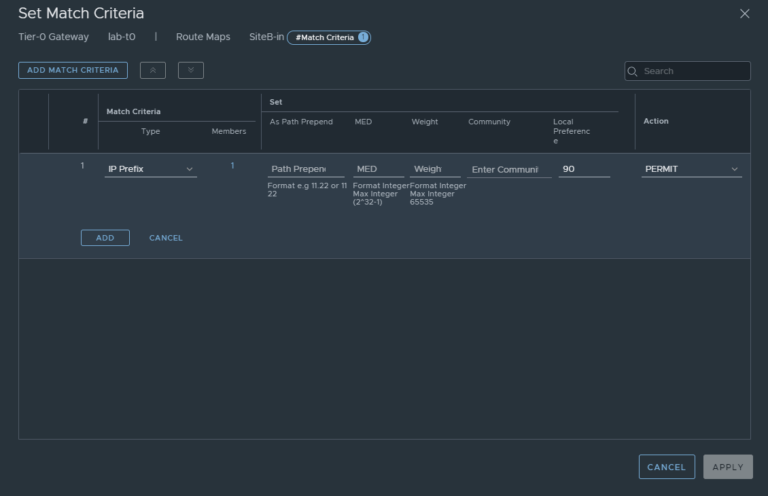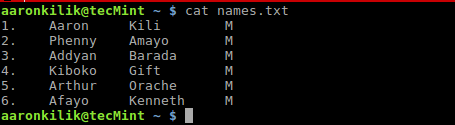KDE Plasma (KDE) is a well-known desktop environment for Unix-like systems designed for users who wants to have a nice desktop environment for their machines, it is one of the most used desktop interfaces out there.
If you are using Ubuntu 24.04 and want to try KDE Plasma, this guide will walk you through the installation process and show you how to customize the desktop environment to suit your preferences.
Benefits of Using KDE Plasma
Before we move forward with the installation process, let’s take a moment to understand why KDE Plasma is a great fit for your desktop.
- Highly Customizable – KDE Plasma offers extensive customization options such as themes, icons, widgets, and panels, allowing users to tailor their desktop experience according to their preferences.
- Rich Set of Applications – KDE Plasma comes with a wide range of ready-to-go applications, including office suites, multimedia players, web browsers, and utilities.
- Stable and Reliable Performance – KDE Plasma is known for its stability and reliability, making your desktop work smoothly without any problems.
Step 1: Install KDE Plasma on Ubuntu 24.04
Before installing KDE Plasma, it’s a good idea to update your installed system packages to their latest versions with the following apt commands..
sudo apt update sudo apt upgrade
Next, install the KDE desktop environment, here you can opt for the full KDE suite, which includes all KDE applications, or the standard package, which provides a minimal set of essential KDE applications.
sudo apt install kde-full # Installs the complete KDE suite OR sudo apt install kde-standard # Installs a minimal KDE setup
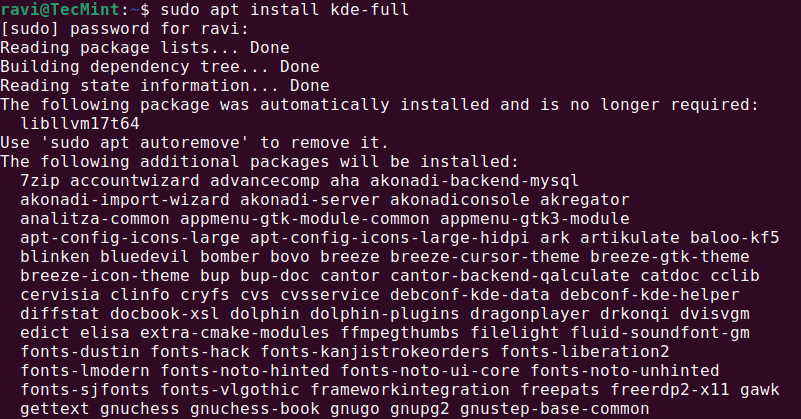
During the installation, you will be asked to choose a display manager, which is a program that manages user sessions and allows you to log in. The two main options are gdm3 (used by GNOME) and sddm (used by KDE).
Select sddm for the best experience with KDE Plasma.
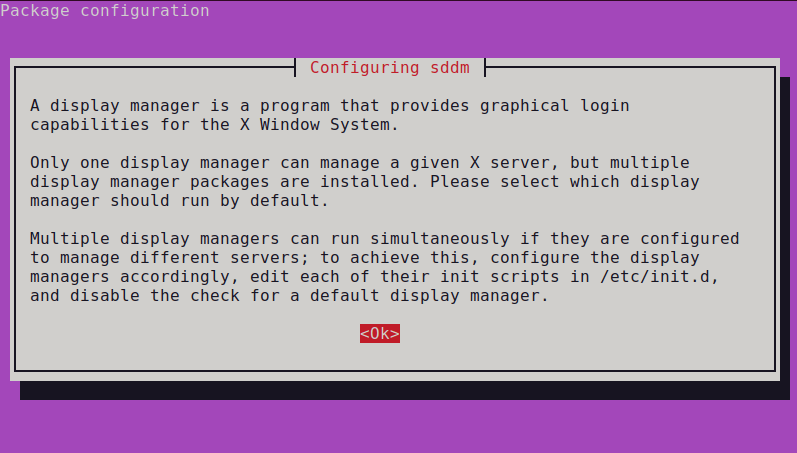
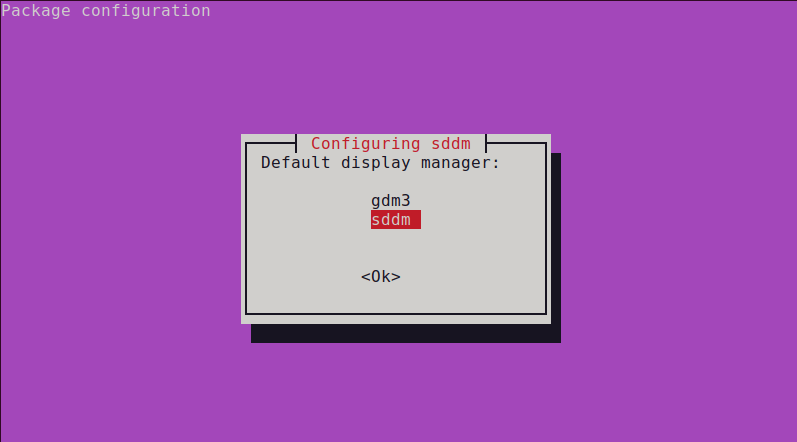
Once the installation is complete, reboot your system to apply the changes.
sudo reboot
After rebooting, you will see the login screen, here choose Plasma X11, which is a session type in KDE Plasma that supports the legacy X11 window system.
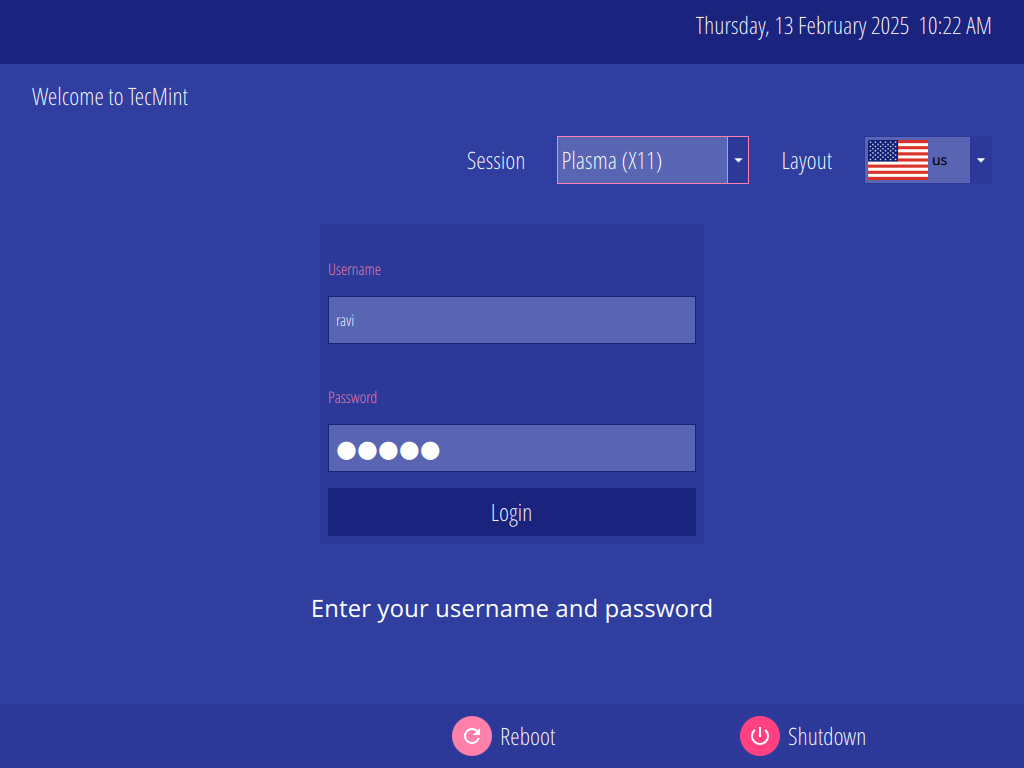
Step 2: Customize KDE Plasma on Ubuntu 24.04
Now that you have KDE Plasma installed, it’s time to customize it to make it your own.
1. Change KDE Theme
KDE Plasma allows you to change the overall look of your desktop by applying different themes.
To change the theme:
- Open System Settings from the application menu.
- Go to Appearance > Global Theme.
- Choose a theme from the list or you can also download new themes by clicking Get New Global Themes.
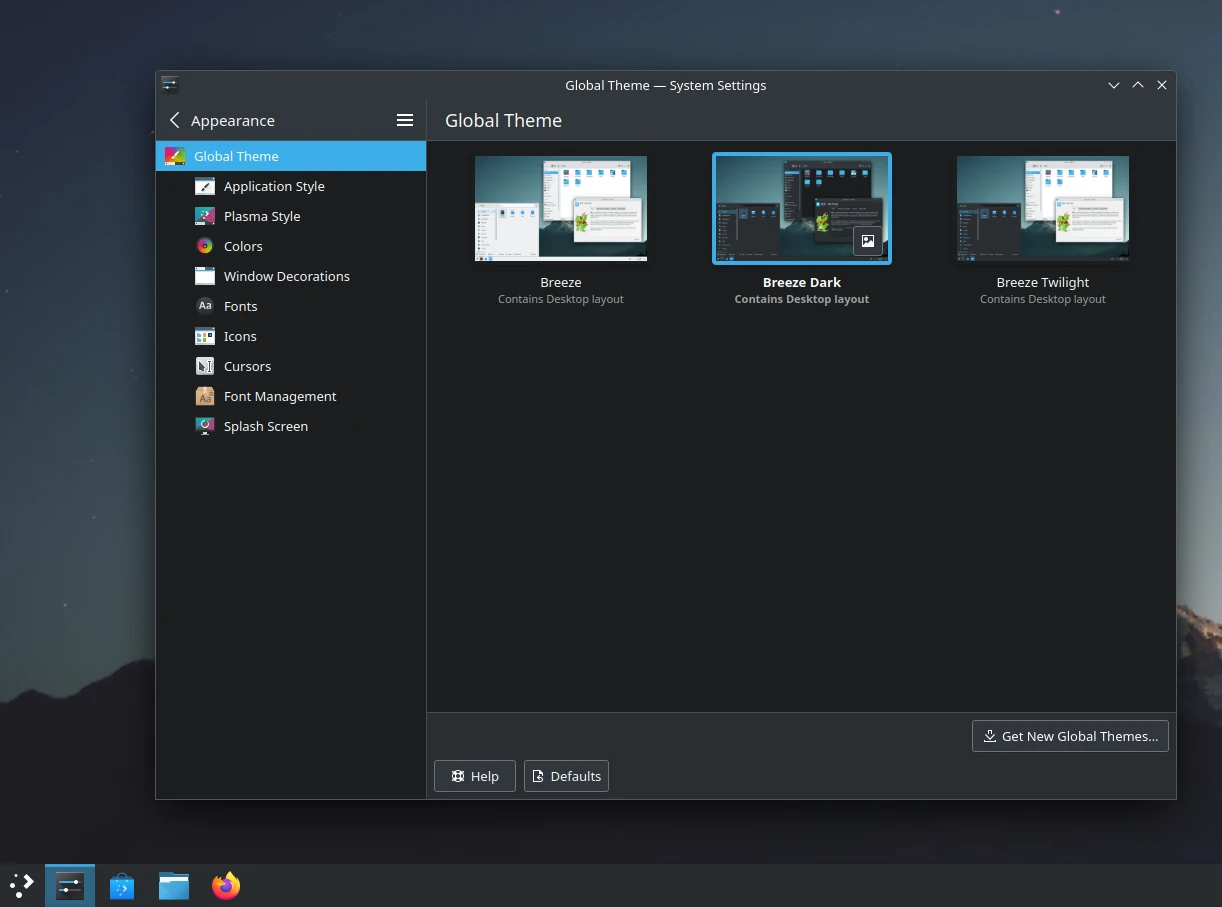
2. Add Widgets to KDE
Widgets are small applications that can be added to your desktop or panel to provide quick access to information or tools.
To add a widget:
- Right-click on the desktop and select Add Widgets.
- Browse through the available widgets and drag your preferred ones to the desktop or panel.
- You can also click Get New Widgets to download more widgets from the KDE Store.
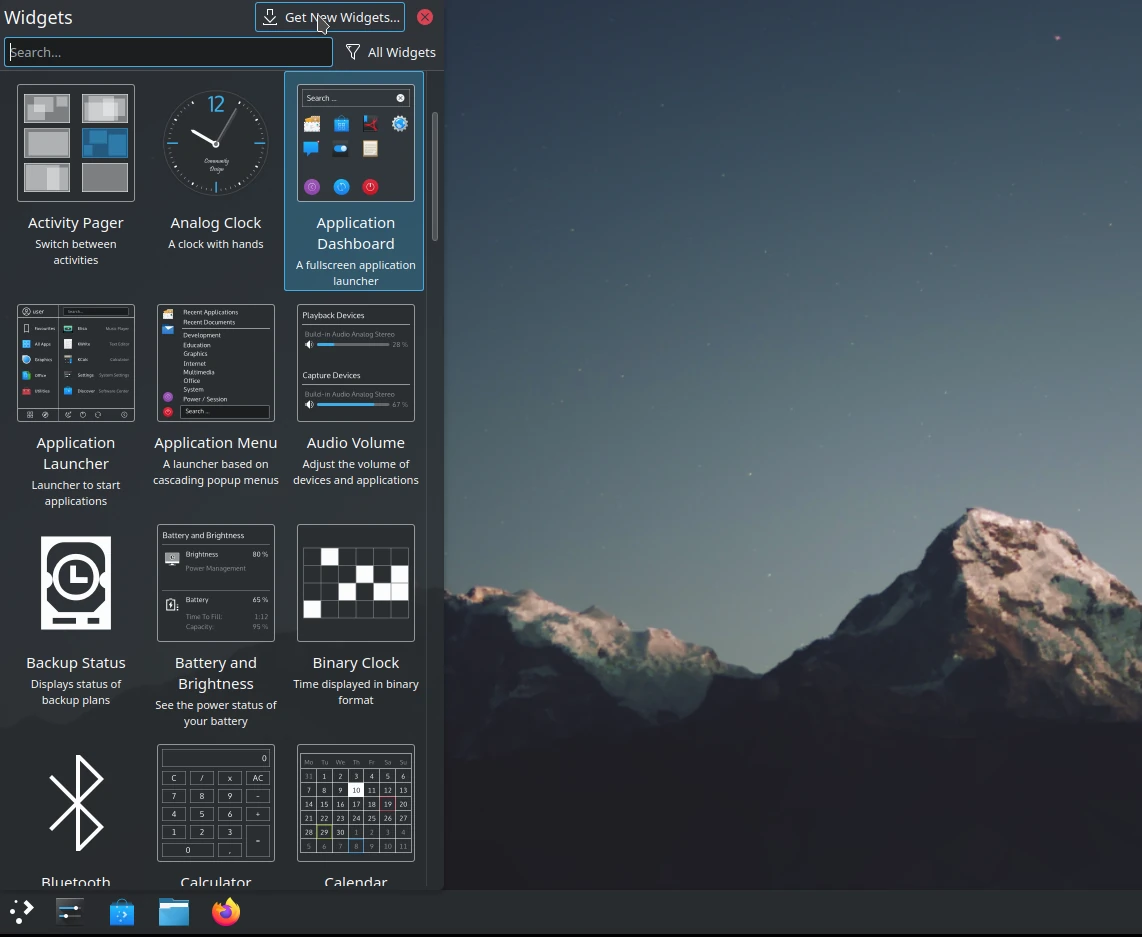
3. Configure KDE Panel
The panel at the bottom of the screen is highly customizable, where you can add or remove items, change their position, or even add multiple panels.
To customize the panel:
- Right-click on the panel and select Edit Panel.
- You can now add widgets, move the panel to a different edge of the screen, or adjust its size.
- To add a new panel, right-click on the desktop and select Add Panel.
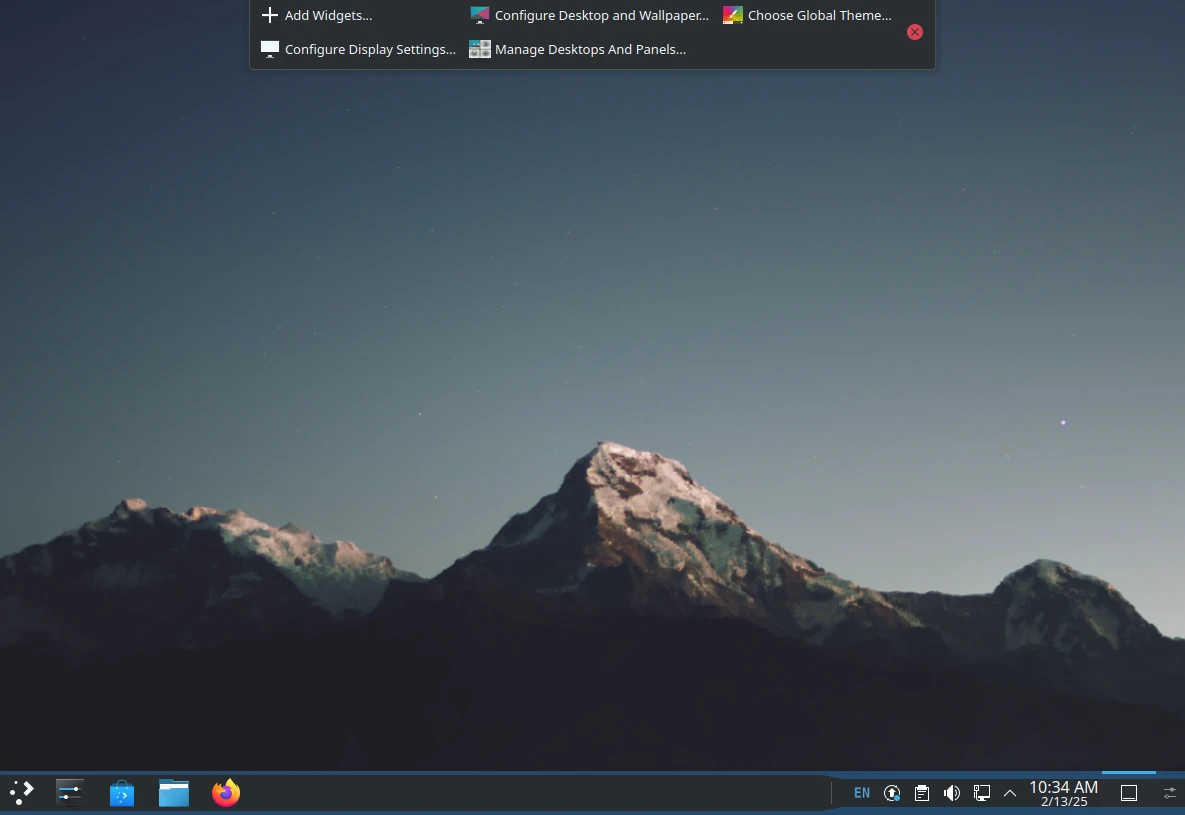
4. Adjust System Settings
KDE Plasma offers a wide range of system settings to tweak your desktop experience.
Open System Settings to explore options such as:
- Workspace Behavior: Adjust how the desktop behaves, such as virtual desktops, screen edges, and animations.
- Display and Monitor: Configure screen resolution, multiple monitors, and screen scaling.
- Shortcuts: Set up keyboard shortcuts for various actions.
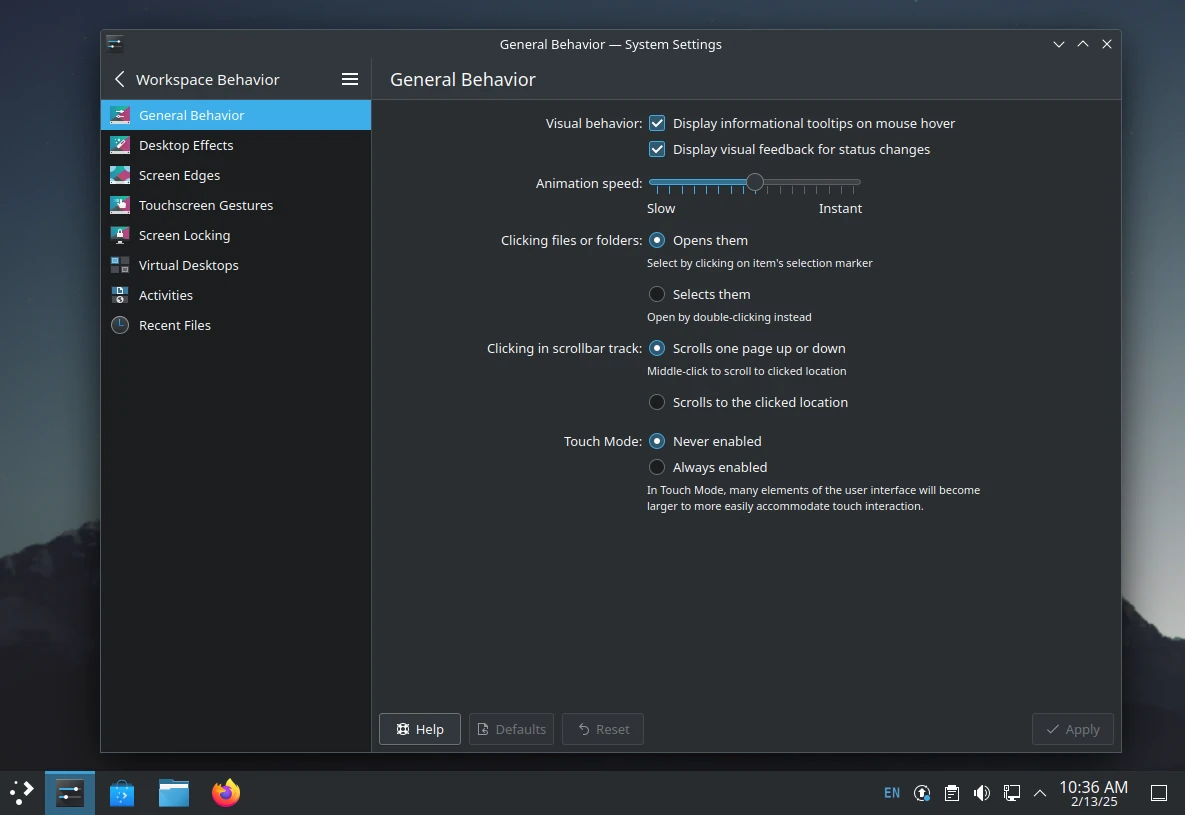
5. Install KDE Applications
KDE Plasma comes with a suite of applications designed to integrate seamlessly with the desktop environment.
You can install additional KDE applications using the following command, which will install a collection of KDE applications, including a file manager, text editor, and more.
sudo apt install kde-standard
5. Enable Desktop Effects
KDE Plasma comes with a variety of eye-catching and functional desktop effects.
To enable or customize them:
- Open System Settings.
- Go to Workspace Behavior > Desktop Effects.
- Here, you can enable effects like Wobbly Windows, Magic Lamp (minimizing effect), Blur, and more.
- Adjust the settings for each effect to suit your preferences.
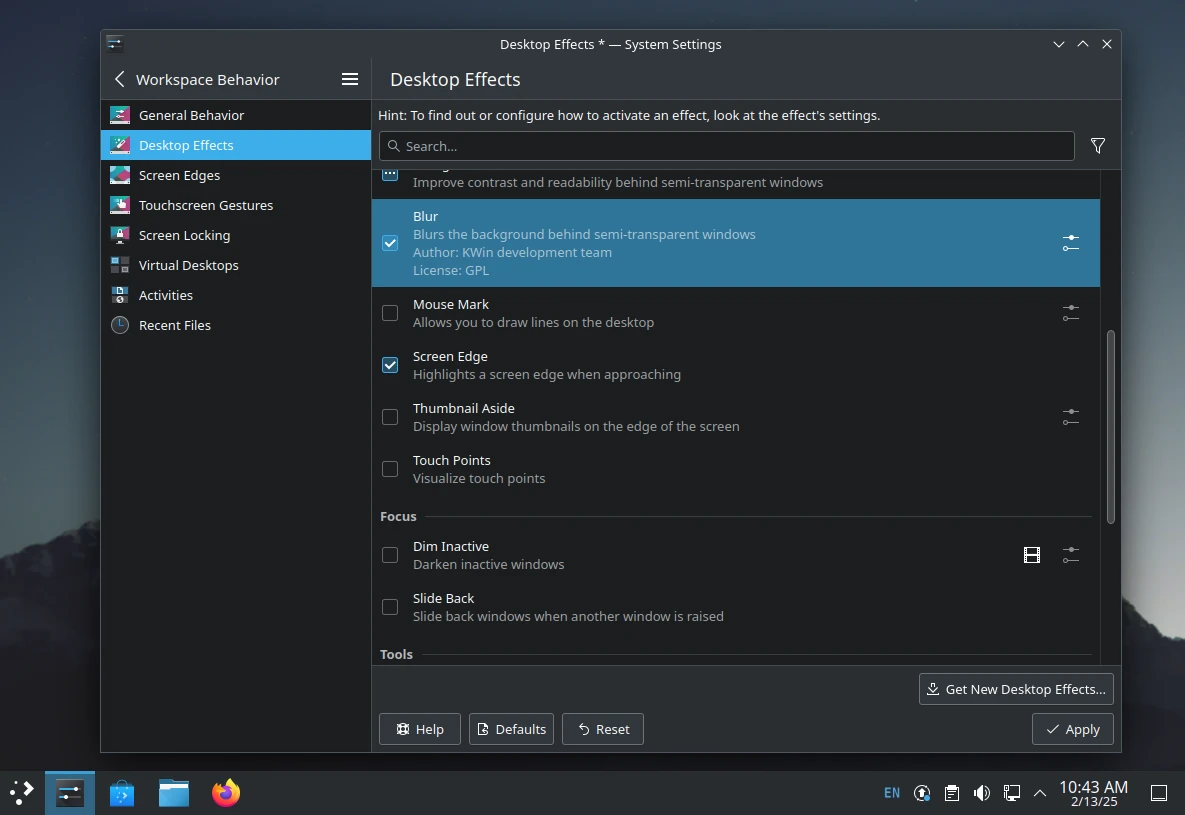
6. Customize Application Launchers
The application launcher (Kickoff) is one of the most frequently used parts of KDE Plasma, you can tweak it to make it more efficient:
- Right-click on the application launcher icon in the panel and select Edit Applications.
- Rearrange or add shortcuts to your favorite apps.
- Alternatively, you can switch to a different launcher style:
- Right-click the launcher icon > Show Alternatives.
- Choose from options like Application Dashboard, Application Menu, or KRunner (a powerful search-based launcher).
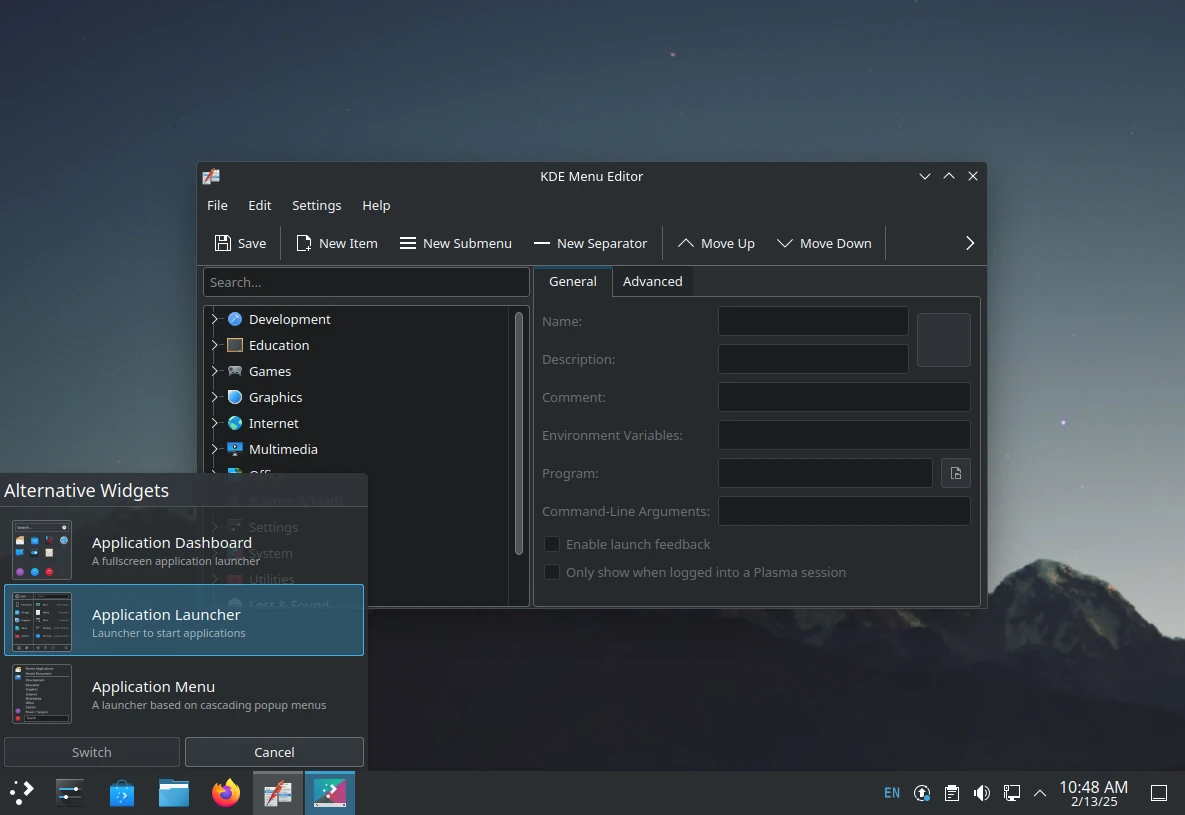
7. Use KRunner for Quick Actions
KRunner is a powerful tool that allows you to quickly search for files, launch applications, perform calculations, and even control system settings.
To use it:
- Press
Alt + Spaceto open KRunner. - Type a command, such as:
- The name of an application to launch it.
- A math equation to get instant results.
- “Shutdown” or “Reboot” to perform system actions.
- You can customize KRunner by going to System Settings > Search > KRunner.
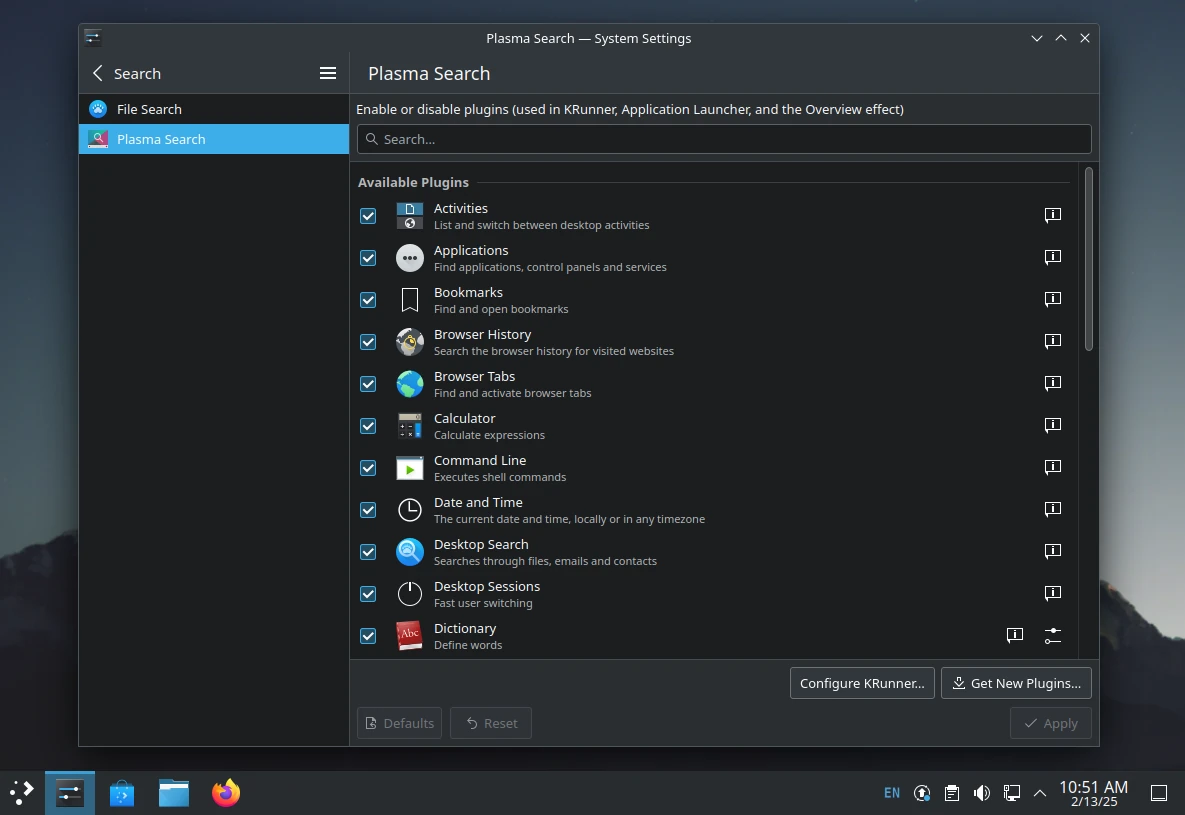
8. Set Up Virtual Desktops
Virtual desktops allow you to organize your workspace by separating applications into different desktops.
To configure them:
- Open System Settings.
- Go to Workspace Behavior > Virtual Desktops.
- Add or remove virtual desktops and assign names to them (e.g., Work, Social, Entertainment).
- Use
Ctrl + F1/F2/F3(or your configured keys) to switch between desktops.
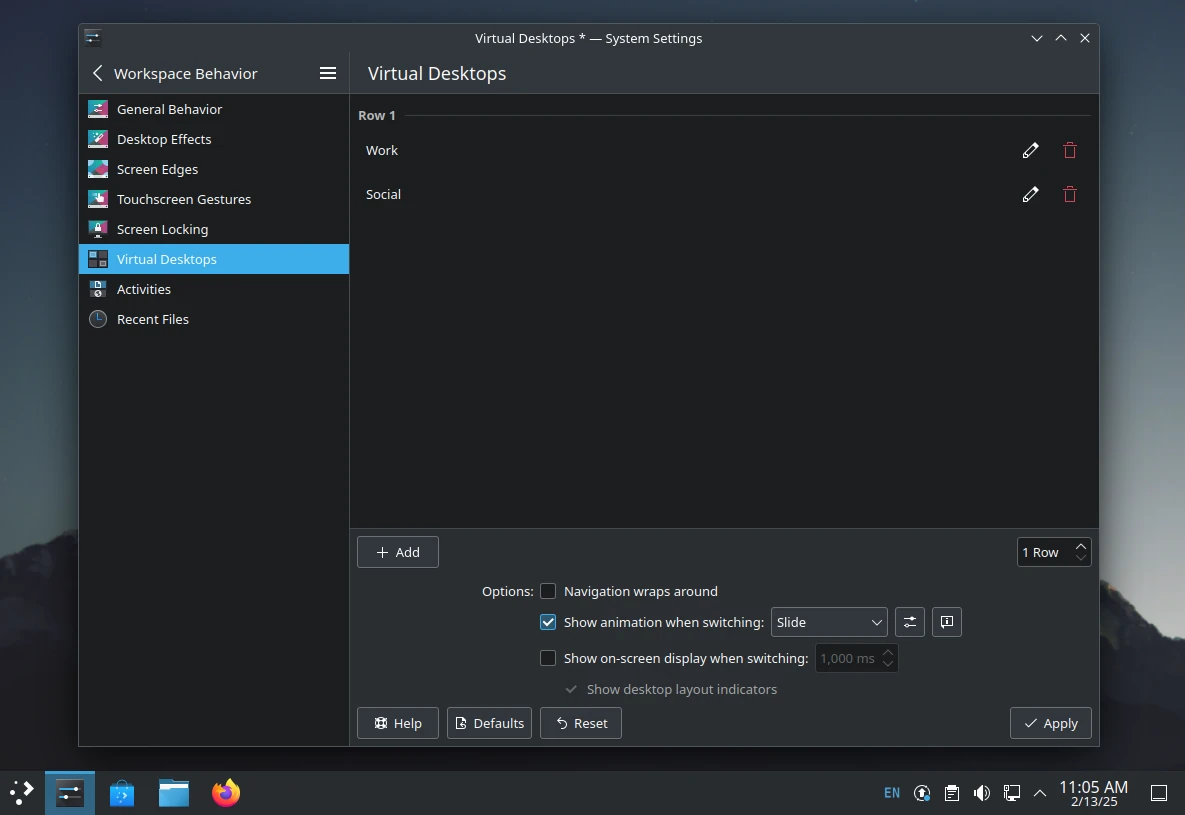
You have successfully installed and customized KDE Plasma on Ubuntu 24.04. Take some time to explore the features and make further adjustments to create a desktop environment that works best for you.
Conclusion
KDE Plasma is a powerful and flexible desktop environment that can transform your Ubuntu experience. By following this guide, you can easily install KDE Plasma and customize it to match your preferences.