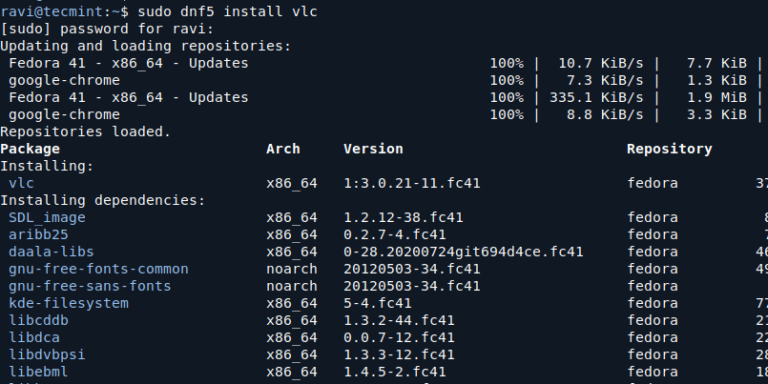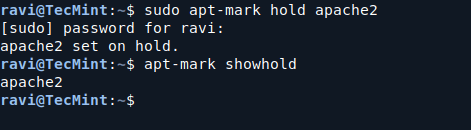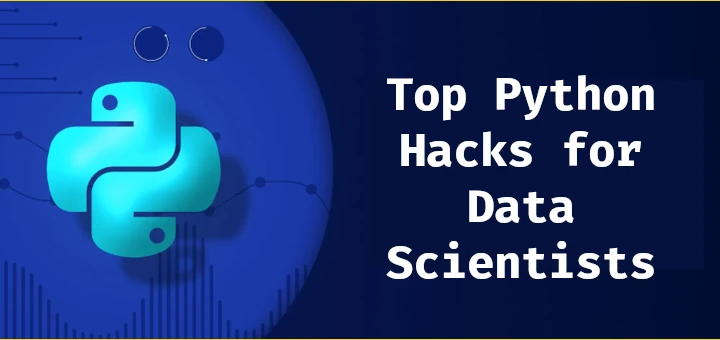When it comes to document collaboration, one usually thinks about text documents, spreadsheets, and presentations. Although many people prefer to use Google Docs for this task, Linux users have some decent alternatives that easily tackle the challenges of collaborative work without sharing data with the tech giant.
However, sometimes document collaboration might involve PDF files as one of the most popular document formats. That’s why it’s a good idea to have a tool that can help you co-edit PDFs with other Linux users in real-time.
PDFs are not easy to edit but ONLYOFFICE Docs has a built-in PDF editor that handles this format with ease allowing users to make edits online and co-author such files as simple text documents.
What You Need for Collaborative PDF Editing on Linux
To get started, you need to install the latest version of ONLYOFFICE Docs on your Linux machine. It’s a self-hosted office suite for docs, sheets, slides, forms, and PDF files, the source code of which is available on GitHub (known as ONLYOFFICE Document Server).
There are various installation options, so the deployment and configuration of ONLYOFFICE Docs won’t be a problem for the majority of Linux users.
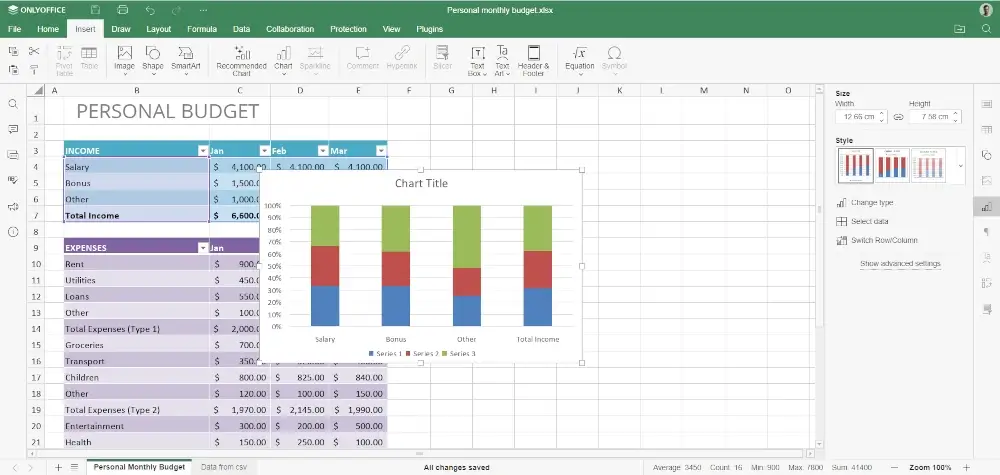
ONLYOFFICE Docs doesn’t work as a standalone solution, which means that you need to integrate the suite with one of more than 40 officially supported platforms, including Nextcloud, Redmine, WordPress, ownCloud, Moodle, Mattermost, Alfresco, Plone, Nuxeo, Drupal and more.
Integration with ONLYOFFICE Docs works via special integration apps aka connectors. Even if you can’t find a suitable connector for your favorite platform on Linux, you can integrate the ONLYOFFICE editors through API or WOPI.
When integrated, ONLYOFFICE Docs provides a full set of features for collaborative work on documents, spreadsheets, presentations, and fillable forms. Starting from version 8.2, ONLYOFFICE PDF Editor also allows users to co-edit PDF files in real-time. Let’s take a quick look at this feature.
Collaborative PDF Editing with ONLYOFFICE: The Basics
Now that you have an ONLYOFFICE Docs instance, here is what you can do using its PDF editor for collaborative purposes:
Switch to the Editing Mode
By default, ONLYOFFICE PDF Editor opens all files in the Commenting mode to prevent you from making unwanted edits. In this mode, you are not allowed to edit anything but can leave comments and freehand drawings.
To start the collaborative process, you need to manually switch to the Editing mode. This can be done by clicking the Edit PDF button on the top toolbar.
Alternatively, you can use the switcher in the upper right corner. When the Editing mode is on, you can start editing your PDF file together with other people.
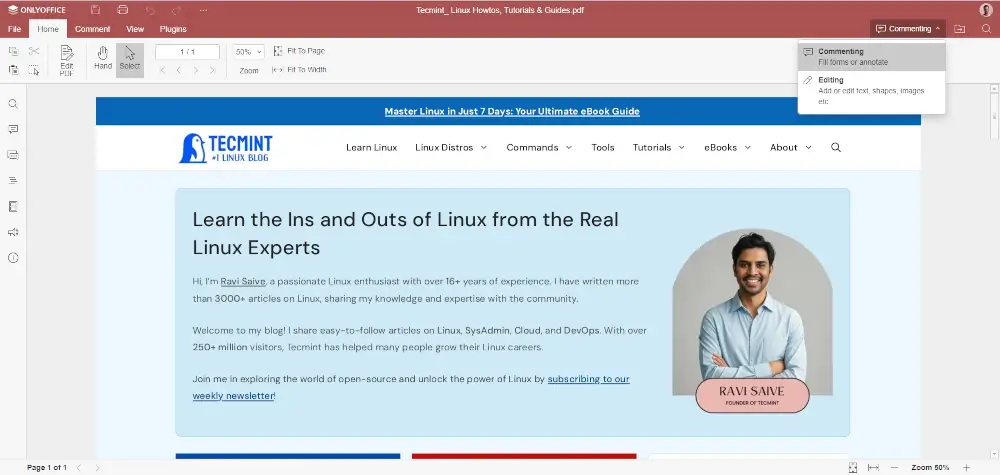
Fast and Strict Co-editing: Which is Better?
When collaborating on PDFs with other people in ONLYOFFICE, you can choose one of the two existing co-editing modes. By default, the Strict co-editing mode is active when you start editing your file. In this mode, your changes will not be visible to your co-authors unless you click the Save button on the top toolbar. Otherwise, no one will see what you have done.
You can always turn on the Fast co-editing mode. It allows you to see all the changes and edits in real-time as soon as they are made by other people who are working on the same file.
Both modes can be activated in the Advanced settings with a few clicks. You just need to find the Collaboration section and tick the required option. Don’t forget to hit the Apply button at the end.
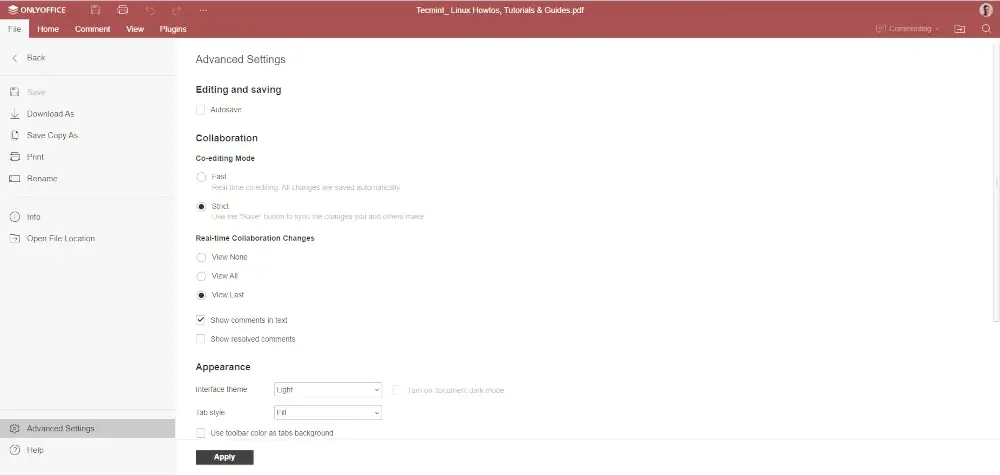
Find Out who is Working With You
When co-editing something in a big team, you might want to know who else is co-editing the file, except you. In ONLYOFFICE PDF Editor, you can easily visualize a list of all current collaborators if you click the avatar button in the upper right corner. All users will be shown together with their names.
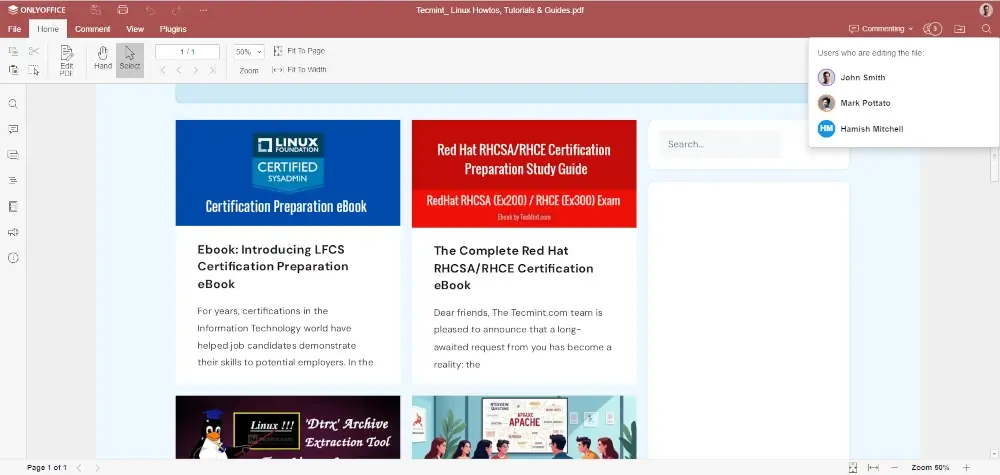
Co-edit PDFs with Ease
Now that you know how PDF collaboration works in ONLYOFFICE PDF Editor, you can start the collaborative process. You and other Linux users can edit the text in real-time, add new visual objects, insert new pages and delete existing pages, leave comments and annotations, and even exchange text messages in the built-in chat.
Videoconferencing is also possible but you need to enable the Jitsi plugin. For better communication, you can also set up your Telegram account via the corresponding plugin.
When working on PDFs, it might be a good idea to use the integrated AI plugin. Based on ChatGPT, the AI assistant can help you generate new text, summarize large texts, explain what you don’t understand, and do some other tasks, like grammar revision or translation.
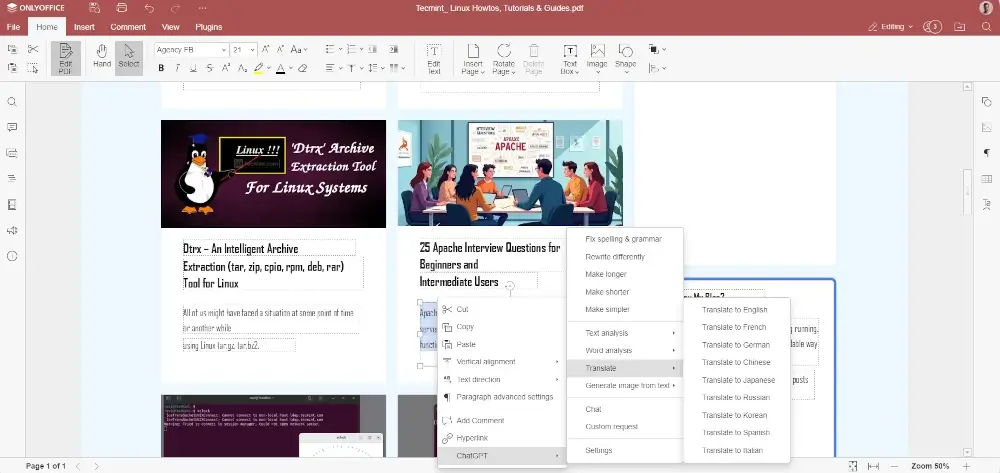
When you finish, don’t forget to press the Save button if you are in the Strict co-editing mode.
Conclusion
Using the guide above, you can quickly edit PDFs with others in real-time. However, ONLYOFFICE Docs also allow you to co-edit other office files the same way — text documents, spreadsheets, presentations, and fillable forms.