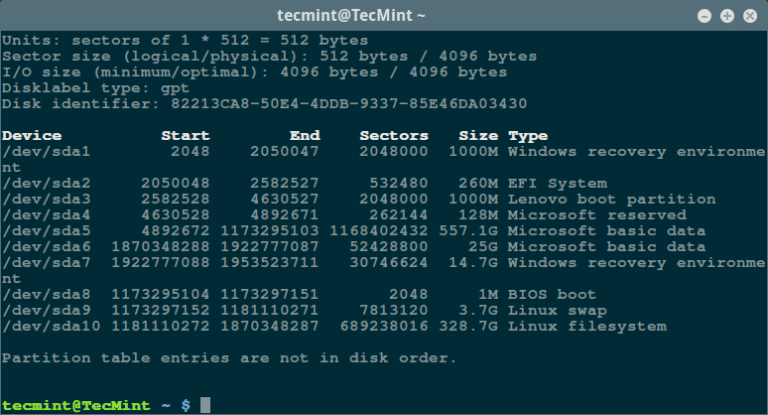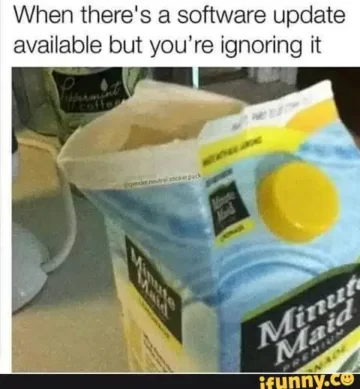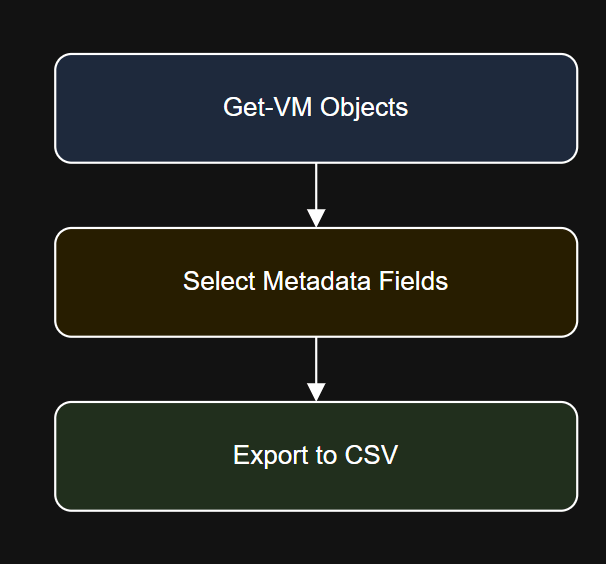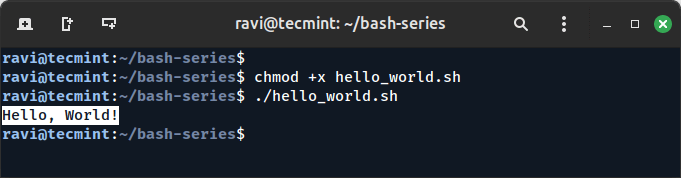Mozilla Firefox 133, the latest version of the popular open-source web browser, is now available for download. This release introduces several significant enhancements aimed at improving user experience, security, and performance.
In this article, we’ll explore the key changes in Firefox 133 and provide a step-by-step guide on installing it on Linux systems.
New Features in Firefox 133
- A new improved interface that enhances usability, including a new tab overview menu that allows users to see tabs from other devices easily.
- The browser is now powered by an updated Quantum engine, which reportedly doubles its speed compared to earlier versions and uses 30% less memory than Chrome.
- A new Bounce Tracking Protection is included in Enhanced Tracking Protection’s Strict mode, providing better privacy against tracking.
- Support for touchpad hold gestures has been introduced, allowing users to interrupt kinetic scrolling easily.
Install Firefox 133 on Linux Systems
Many Linux distributions already have Firefox installed by default through their package manager. If you need to install Firefox using a different method, this guide will show you several alternative ways to download and install Firefox on Linux.
Install Firefox Using Your Package Manager (Recommended)
This method is recommended because it ensures Firefox and all necessary libraries are properly installed and configured for your system.
However, there might be a slight delay between the official release of a new Firefox version and when your distribution updates its package.
Additionally, your distribution might provide a version without Firefox branding or only offer the ESR (Extended Support Release) version.
sudo apt install firefox [On Debian, Ubuntu and Mint] sudo yum install firefox [On RHEL/CentOS/Fedora and Rocky/AlmaLinux] sudo emerge -a sys-apps/firefox [On Gentoo Linux] sudo apk add firefox [On Alpine Linux] sudo pacman -S firefox [On Arch Linux] sudo zypper install firefox [On OpenSUSE] sudo pkg install firefox [On FreeBSD]
Ubuntu users will always get the latest version of Firefox via the default Ubuntu update channel. But the upgrade isn’t yet available and if you are curious to try it, there is an official Mozilla PPA to test the new version of Firefox on Ubuntu and its derivatives.
sudo add-apt-repository ppa:mozillateam/ppa sudo apt update sudo apt install firefox
Install Firefox Using Flatpak
To install Firefox from Flatpak, you need to install and configure Flatpak on your Linux system. Once Flatpak is installed, go to the Firefox Flathub’s page and click the Install button.
Alternatively, you can type the following command in a terminal.
flatpak install flathub org.mozilla.firefox
Install Firefox Using Snap
To install Firefox from Snap, you need to install Snap on your Linux system. Once Snap is installed, go to the Firefox Snapcraft’s Store page, click the Install button and follow the instructions.
Alternatively, you can type the following command in a terminal.
sudo snap install firefox
Install Firefox Manually Using Binary Package
To install the most recent version of Firefox, go to the official Mozilla Firefox download page and click the button to download the latest version for your system architecture.
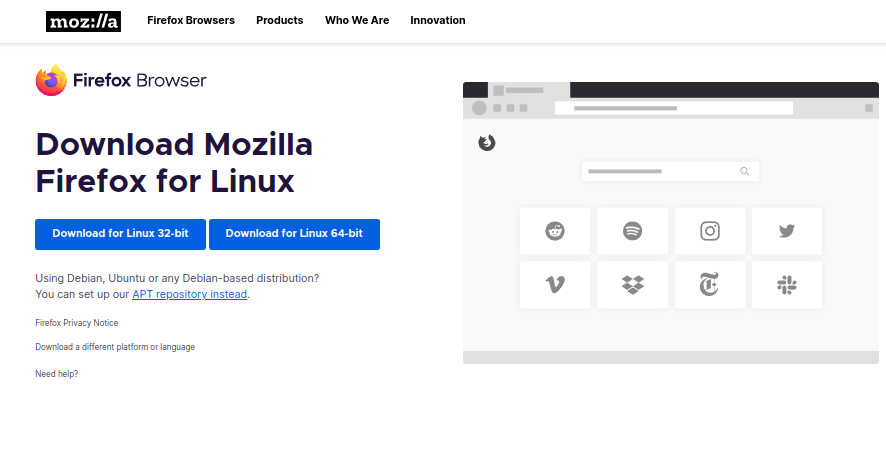
Next, navigate to the directory where you saved the downloaded file, extract the archive’s contents, and move the extracted firefox directory to the /opt directory as shown.
tar xjf firefox-*.tar.bz2 sudo mv firefox /opt
Now create a symbolic link to the Firefox executable in /usr/local/bin using the command.
sudo ln -s /opt/firefox/firefox /usr/local/bin/firefox
To make Firefox appear in your application menu, create a desktop entry.
sudo nano /usr/share/applications/firefox.desktop
Add the following content to the file.
[Desktop Entry] Name=Firefox Comment=Web Browser GenericName=Web Browser Exec=/opt/firefox/firefox %u Icon=/opt/firefox/browser/chrome/icons/default/default128.png Terminal=false Type=Application Categories=Network;WebBrowser; MimeType=text/html;text/xml;application/xhtml+xml;application/xml;application/vnd.mozilla.xul+xml;application/rss+xml;application/rdf+xml;
Save and close the file (Ctrl+O, Enter, Ctrl+X in nano).
Finally, you can now launch Firefox using the command.
firefox
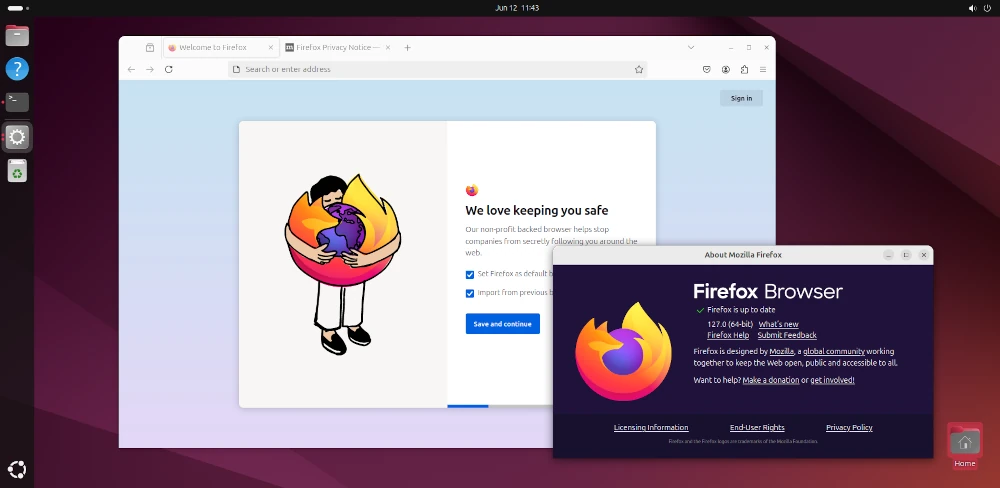
Conclusion
The new version of Firefox brings several significant improvements and new features to enhance user experience and security.
Installing Firefox on Linux is a straightforward process, and users can choose between manual installation and using their distribution’s package manager.