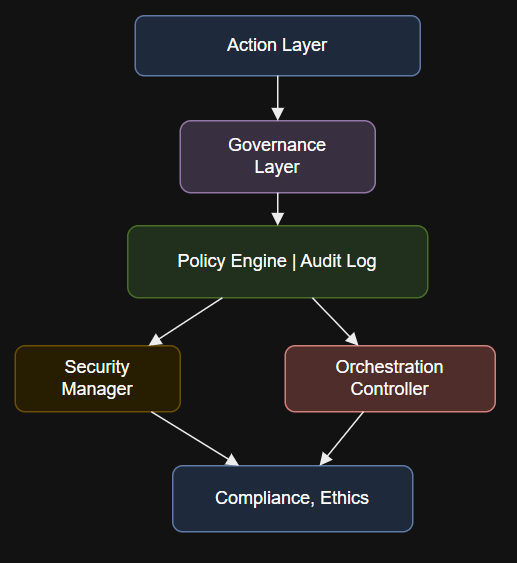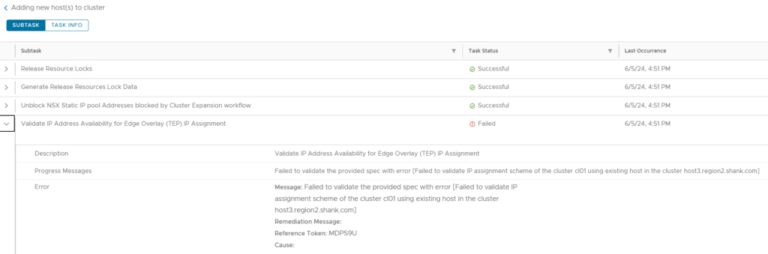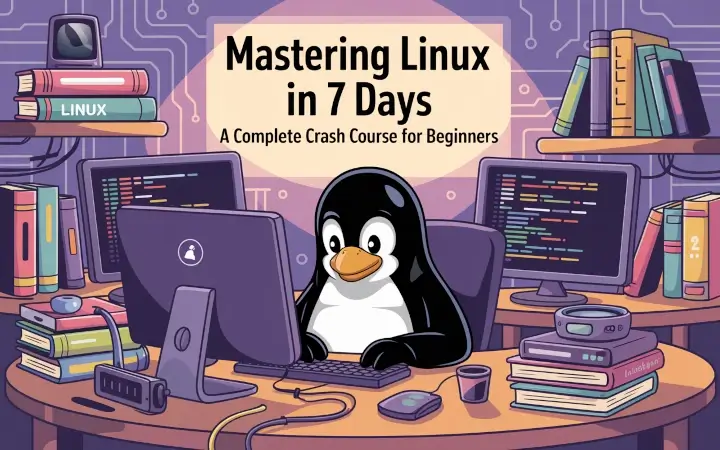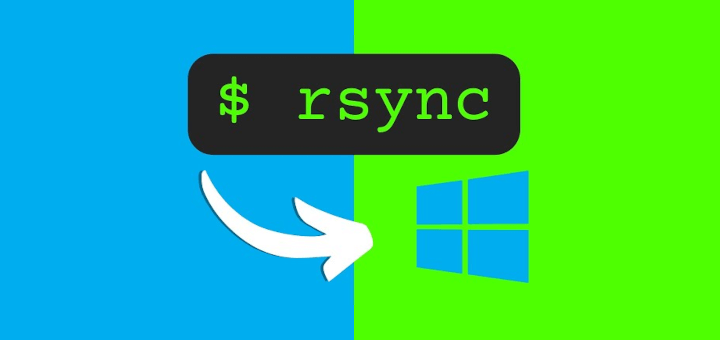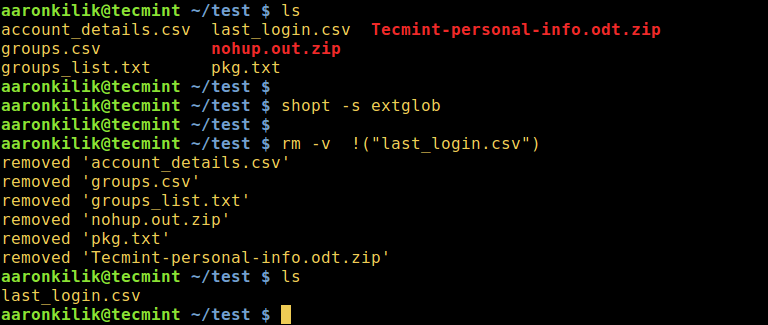When you browse the internet, install or uninstall software, or just use your computer regularly, you leave behind lots of digital traces, which can clog your hard disk, slow down your system, and sometimes even expose your private information.
To keep your computer clean and your data safe, you need a reliable tool called BleachBit that wipes out all these unnecessary files from your system.
What is BleachBit?
If you’ve heard of CCleaner on Windows, BleachBit is basically a free software application designed to clean junk files and free up disk space from your system and protect your privacy by removing browsing history, cache, cookies, logs, and more.
BleachBit not only clears space but also makes sure that deleted data can’t be recovered by others, which is great for keeping your private info safe.
It works on Linux and Windows, and because it’s open source, anyone can review the code, contribute, or modify it.
BleachBit Feature List
- Shred files and folders to securely erase contents and prevent data recovery.
- Wipe free disk space to hide traces of previously deleted files.
- Remove temporary files, cache, cookies, internet history, logs, and other junk from your system and applications.
- Clean system and application logs, browser data, and unused localizations.
- Find and remove large or redundant files to free up disk space.
- Vacuum databases (e.g., Firefox, Chrome) to reduce their size and improve performance.
- Erase traces of internet activity and sensitive information to protect privacy.
- Schedule cleaning tasks to run automatically (daily, weekly, or monthly).
- No adware, spyware, telemetry, malware, bloatware, or browser toolbars.
Summary Table:
| Feature Category | Description |
|---|---|
| Supported Platforms | Linux, Windows |
| Open Source | Yes (GPL-3.0) |
| Languages | 68 |
| Privacy Protection | Shred files/folders, wipe free space, erase logs/history/cookies |
| Application Support | Cleans thousands of applications (browsers, Office, VLC, WinRAR, etc.) |
| Automation | Command line interface, scripting, CleanerML, and winapp2.ini support |
| Portability | Portable mode (Windows) |
| No Unwanted Software | No ads, spyware, toolbars, telemetry, or malware |
| Advanced Cleaners | Database vacuum, config file scrubbing, memory/swap cleaning (Linux), localization cleaning |
How to Install BleachBit on Linux
To install BleachBit on Linux, use the following appropriate command for your specific Linux distribution.
sudo apt install bleachbit [On Debian, Ubuntu and Mint] sudo dnf install bleachbit [On RHEL/CentOS/Fedora and Rocky/AlmaLinux] sudo emerge -a sys-apps/bleachbit [On Gentoo Linux] sudo apk add bleachbit [On Alpine Linux] sudo pacman -S bleachbit [On Arch Linux] sudo zypper install bleachbit [On OpenSUSE] sudo pkg install bleachbit [On FreeBSD]
Once installed, you can launch BleachBit either from your application menu or via terminal by typing:
bleachbit
If you want to run it as an administrator (root) to clean system-wide files, use:
sudo bleachbit
The first time you run BleachBit, it will ask for some preferences, like whether you want to see a preview before cleaning. You can accept the defaults or customize them later via the settings menu.
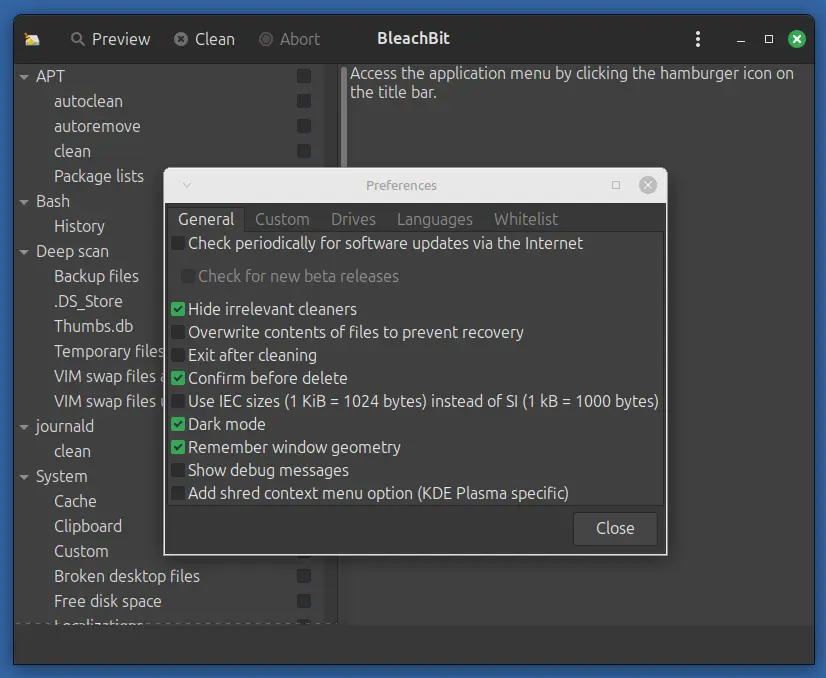
BleachBit’s interface is simple:
- On the left, you see categories like browsers, system, applications, and custom cleaners.
- Each category contains checkboxes for specific items you can clean, such as cache, cookies, logs, and temp files.
- At the top, you have buttons to Preview, Clean, or Shred Files/Folders.
Preview Cleaning
Before deleting anything, always click Preview, which will show you what files will be removed and how much space you’ll free up, without deleting anything yet. It helps avoid accidental removal of files you want to keep.
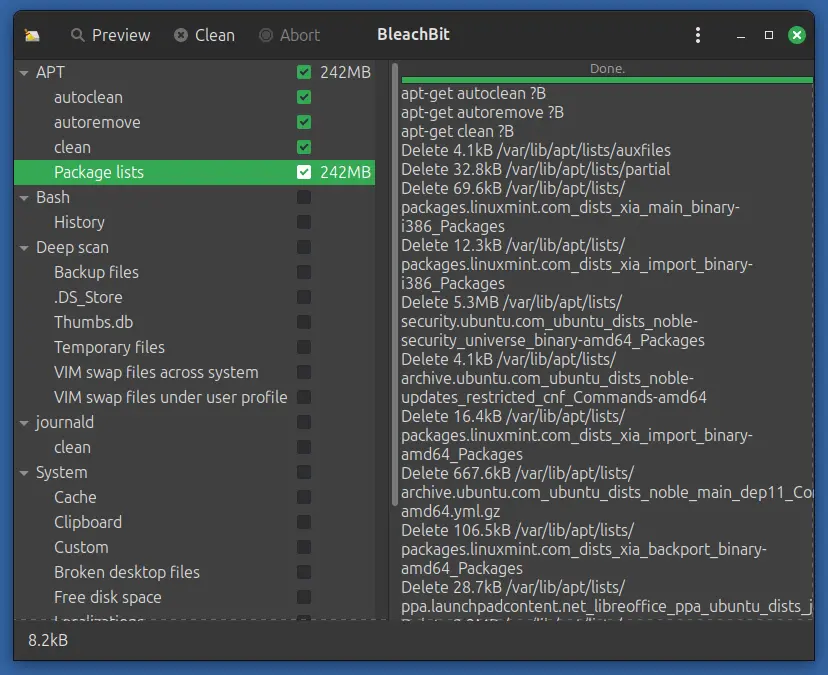
Cleaning
After previewing, click Clean to delete all selected items. It will warn you that the process is irreversible; once you confirm, the cleaning will start.
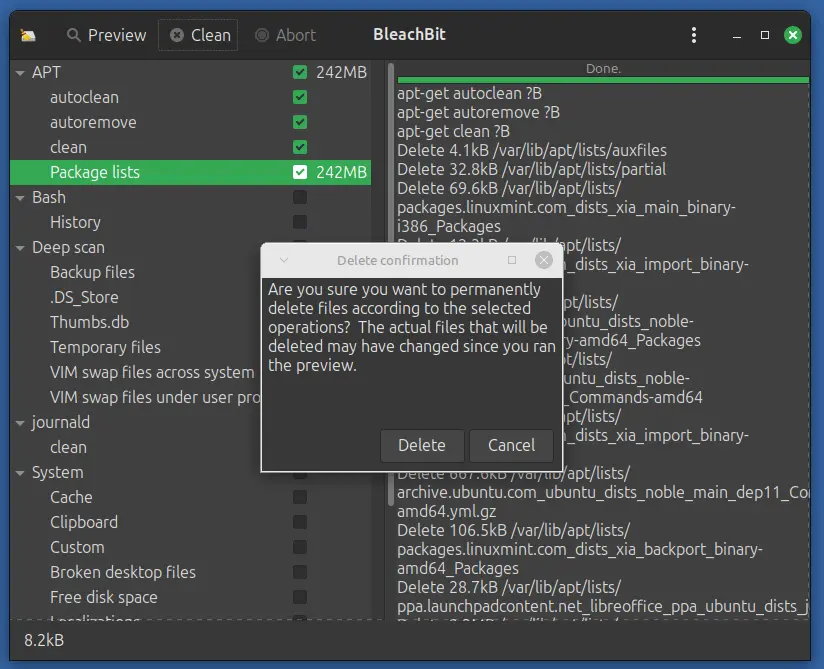
Shred Files or Folders
If you have sensitive files or folders you want to permanently delete so they cannot be recovered, use the File > Shred Files or File > Shred Folders option.
Warning: Shredding is permanent. Make sure you really want to delete those files.
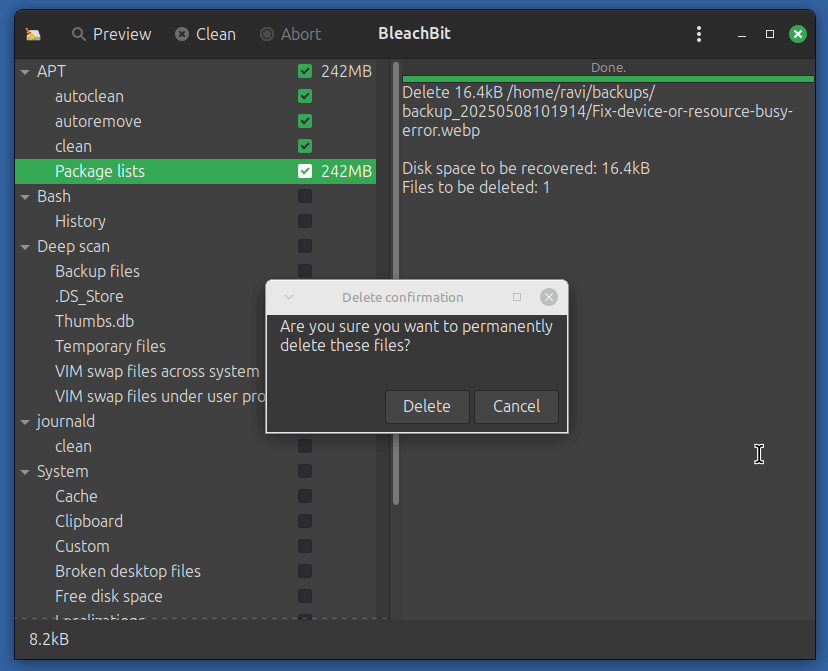
Wipe Free Disk Space
Even after deleting files, traces might remain on your disk’s free space. To erase these traces, use File > Wipe Free Space and select a folder or drive, which will overwrites the free space, making recovery impossible.
This process can take time depending on your disk size and speed.
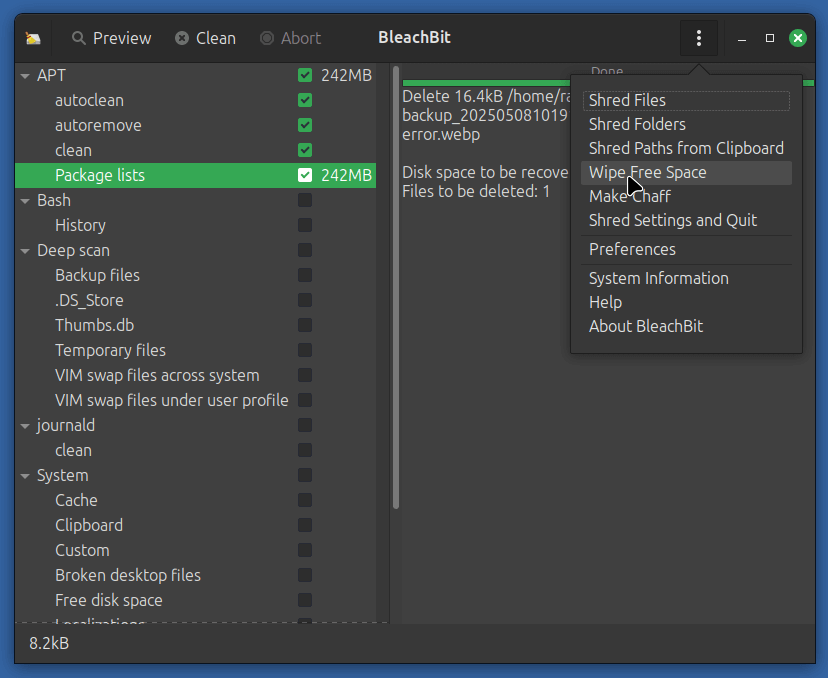
Bleachbit Command Line Usage
BleachBit can be fully controlled from the terminal, which is great for automation and scripting.
Basic command to clean with default options:
bleachbit --clean
To see all available options:
bleachbit --help
You can specify cleaners with syntax like:
bleachbit --clean firefox.cache system.tmp
Run as root for system cleaning:
sudo bleachbit --clean
Conclusion
BleachBit is a powerful yet user-friendly tool that helps you reclaim disk space and safeguard your privacy. Whether you’re a casual user wanting a quick cleanup or a power user automating system maintenance, it offers flexibility and reliability.
Give it a try on your Linux or Windows system today, and enjoy a cleaner, faster, and more private computing experience. If you want to dive deeper, just open your terminal and type:
man bleachbit
This will show you the official manual with all the options and features in detail.